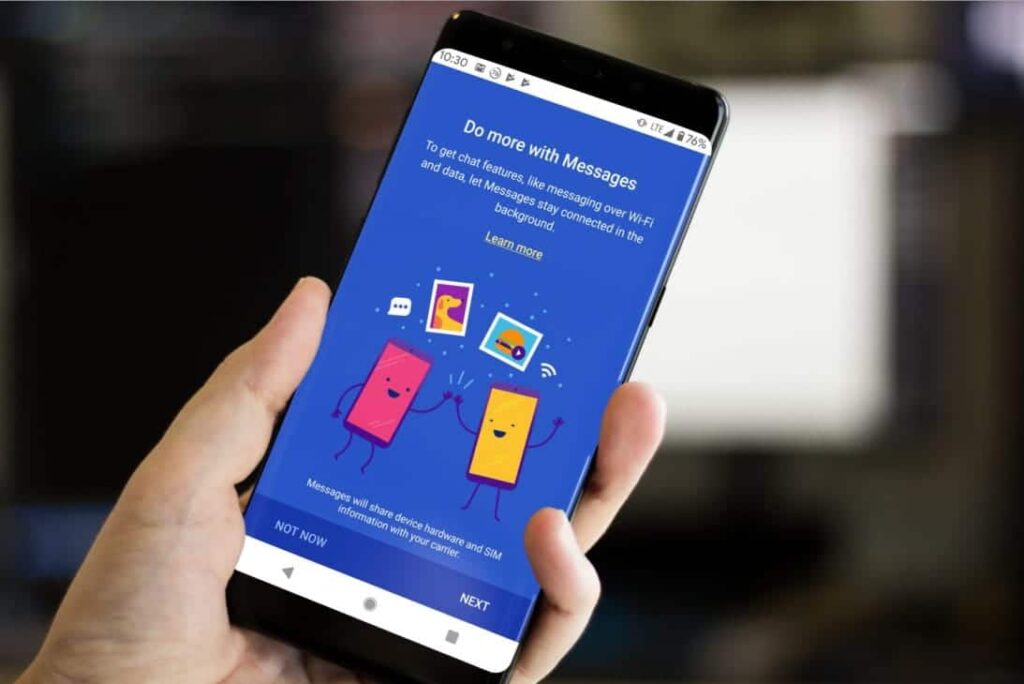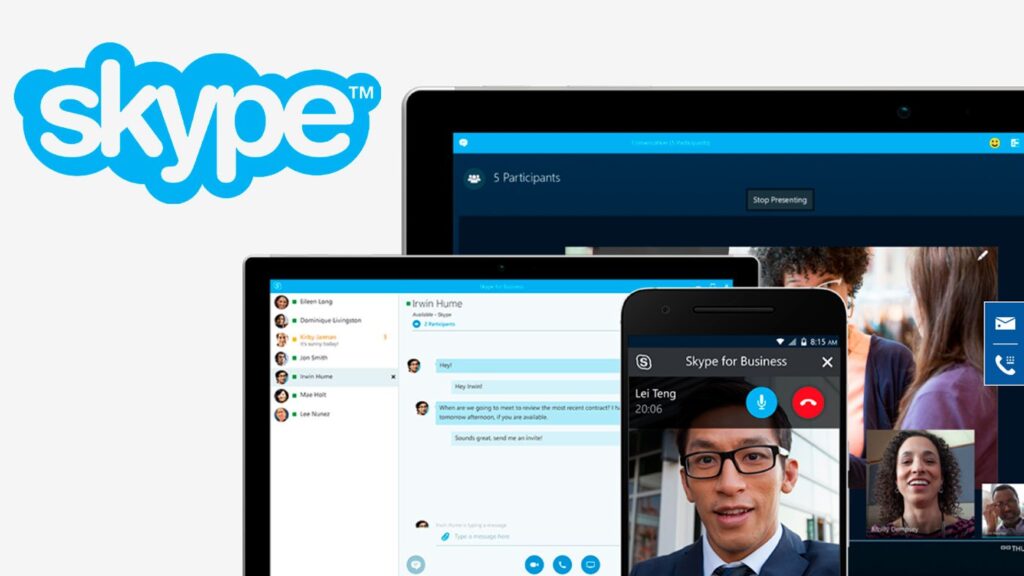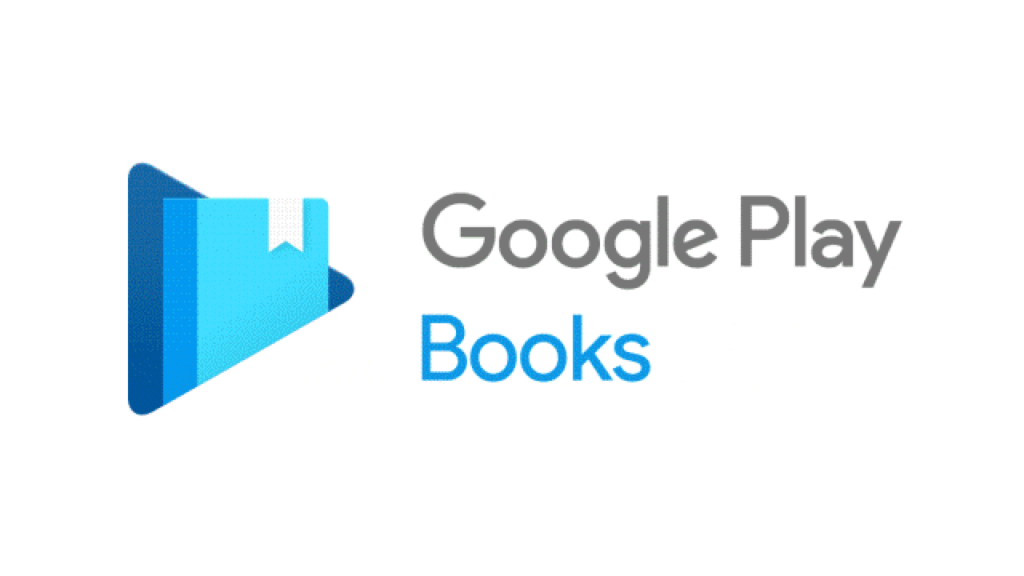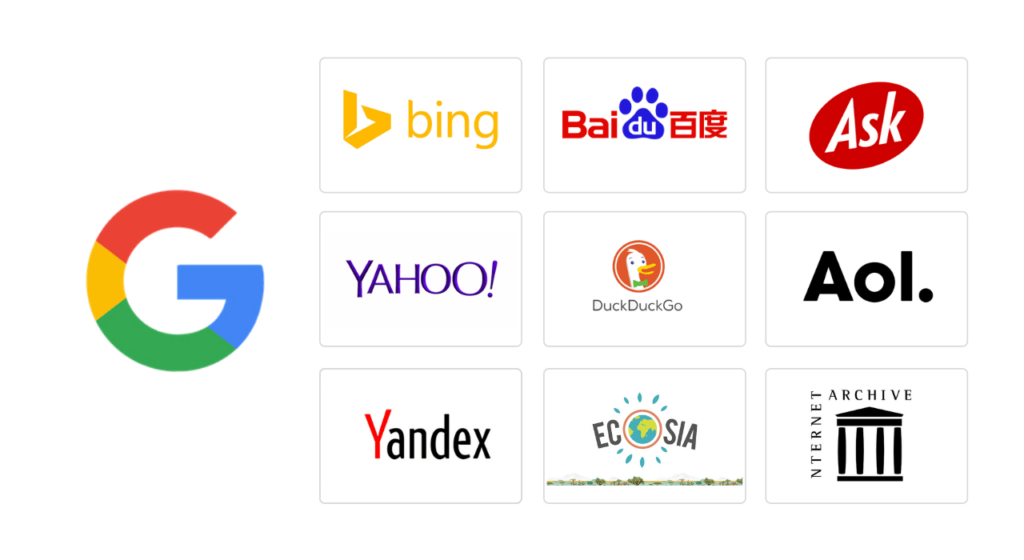A Apple há muito tempo fornece uma maneira para seus usuários enviarem e receberem mensagens de texto em seus laptops e telefones, mas sem algo como o Pushbullet, os usuários do Android ficaram presos comunicando-se com seus amigos e familiares apenas por meio de seus aparelhos.
O Google não tem nenhum tipo de exclusividade nas mensagens de desktop, porque à medida que os aplicativos da Web se tornam mais poderosos e populares, o Facebook Messenger, o Telegram e outros oferecem ferramentas para vários dispositivos exatamente para isso.
No entanto, para quem deseja se comunicar com um aplicativo de mensagens para SMS ou RCS em seu telefone Android, Chromebook, desktop Windows ou Mac e muito mais, o Google Messages é praticamente o aplicativo obrigatório!
Com isso em mente, mostrarei como configurar e conectar o Google Messages para a Web e transformá-lo em um ícone de aplicativo no seu Chromebook para acesso rápido!
Primeiro, é provável que você tem algum outro aplicativo”Mensagens Android”embutido em seu telefone. Se você tiver um telefone Verizon mais antigo, por exemplo, é um ícone de mensagens vermelho (este ano, a Verizon pré-carregará o Google Messages, viva!),
Mas cada operadora criou seu próprio aplicativo, então é aí que entra a confusão. Para simplificar isso, vamos instalar algo chamado “Google Messages”.
O próprio aplicativo do Google para SMS e RCS unifica a experiência em todas as operadoras, fabricantes e assim por diante, então vale a pena mudar se você quiser mais flexibilidade e compatibilidade entre dispositivos.
Antes de começar
Tudo bem, para começar, vá em frente e certifique-se de ter o Google Messages instalado em seu telefone Android. Você pode comprá-lo na Google Play Store clicando no emblema do aplicativo abaixo.
Assim que estiver tudo configurado e tiver passado pelas etapas iniciais no aplicativo, continuaremos!
Ao abrir o aplicativo pela primeira vez, você pode ser perguntado se deseja migrar as mensagens de texto locais do seu telefone, mensagens multimídia e assim por diante para o Google Messages.
Recomendamos que você faça isso.
Você também pode ser perguntado durante o processo de configuração se deseja desativar as notificações do aplicativo original de mensagens da operadora. Se você não quer ser pingado por pessoas duas vezes por mensagem, eu recomendo que você faça isso também. Vamos continuar.
Antes de começarmos:
- 1. Instale o Google Messages em seu telefone Android da Google Play Store
- 2. Configure e migre suas mensagens
- 3. Desative as notificações do aplicativo de mensagens da operadora original
Guia passo a passo para o trabalho de preparação
Mensagens do Google para a Web
Bom trabalho! Agora, vamos ao seu Chromebook e visite o site do Google Messages. Só para você saber, isso também funciona em qualquer lugar em que você tenha um navegador da Web, para que você também possa enviar mensagens de texto em seus dispositivos Windows, Linux ou macOS!
Clique em”Mensagens para a Web”no canto superior direito da tela
Quando estiver lá, você verá um botão azul ”Download” no canto superior direito da tela. Clicar nele simplesmente o levará à Google Play Store, onde você pode instalar o aplicativo móvel, então não faça isso.
Em vez disso, vá em frente e clique no link ”Mensagens para a Web“ à esquerda de o botão azul.
Emparelhando seu telefone com a web
Digitalize o código QR com a opção”Device Pairing”
Dica profissional: selecione a opção”Lembrar este computador”no código QR durante o processo de emparelhamento do dispositivo para evitar ter que configurar tudo novamente na próxima vez que você decidir para usá-lo, pois ele expira periodicamente.
Você será recebido com um cabeçalho que diz “Texto no seu dispositivo emparelhando seu telefone”. Abra o aplicativo Google Messages no seu telefone Android e, no canto superior direito do aplicativo, você verá três pontos verticais.
Tocar neste menu de opções ”mais” revelará ”Emparelhamento de dispositivos”. Selecione esta opção e escolha o botão “scanner de código QR” visto abaixo. Sua câmera será aberta e você pode simplesmente apontá-la para o código QR na tela do seu laptop ou desktop para o Google Messages na web!
Toque em”Scanner de código QR”e aponte-o para o código QR na tela
Dica profissional: você pode ver na tela de emparelhamento de dispositivos quais dispositivos estão assinados no momento em sua conta. Certifique-se de limpar isso de vez em quando tocando no ícone”x”à direita de qualquer dispositivo que você não queira mais acessar
No momento em que sua câmera vê o código QR, ele fará com que o Google Messages para a Web seja atualizado instantaneamente e as mensagens do seu telefone Android preencherão a tela.
Quão legal é isso? Só para você saber o que está acontecendo aqui, seu telefone e navegador estão apertando as mãos, e todas as mensagens que você enviar na web serão enviadas para o seu telefone primeiro e depois processadas pelos dados do seu celular.
Em seguida, todas as mensagens recebidas serão enviadas para seu telefone, e seu telefone as enviará para o navegador da Web para que você possa visualizá-las e respondê-las lá.
Chrome e Google Messages para o web não são substitutos para suas próprias mensagens do Android e não podem operar sem que você pague sua conta de telefone celular! Este é simplesmente um combo que permite a conveniência e a flexibilidade de enviar e receber mensagens de uma ampla variedade de dispositivos e em circunstâncias mais confortáveis.
Só quero as etapas!
- 1. Abra o Google Mensagens em seu telefone Android
- 2. Toque no ícone vertical de três pontos”Mais”opções no canto superior direito
- 3. Selecione”Emparelhamento de dispositivos”
- 4. Toque no botão”Leitor de código QR” no meio da tela
- 5. Aponte a câmera do telefone para a tela do Chromebook para capturar o código QR do Google Messages
- 6. Feche o aplicativo Mensagens do Google em seu telefone e continue em seu Chromebook
- 7. Aproveite!
Instalando o Google Messages para Web
Por fim, precisamos transformar o Google Messages para a Web em um ícone em seu Chromebook para você pode acessá-lo a partir de seu’botão Tudo’ou de sua estante com toda a facilidade e conveniência do aplicativo de telefone Android. Vá em frente e volte ao seu laptop onde você tem o site do Google Messages funcionando.
O “Omnibox” é o “URL do site” do navegador Chrome ou a barra de pesquisa que pode ser encontrada na parte superior. Na extremidade direita da Omnibox, você verá um ícone que se parece com um monitor de computador com uma seta para baixo no canto. Este é o novo prompt”Instalar”do Chrome para aplicativos da Web.
Clique no botão “Instalar mensagens” visto acima
Se você estiver familiarizado com onde o ícone de estrela”marcador”do navegador, então você o encontrará olhando para a esquerda dele. Ao clicar neste novo ícone, você verá a caixa de diálogo acima.
Basta clicar no botão azul “Instalar” e pronto! O Mensagens do Google para a Web sairá do Chrome e entrará em sua própria janela de navegador independente, e o mesmo ícone do aplicativo que você vê acima e no seu telefone aparecerá na prateleira do Chromebook!
Só quero os passos!
- 1. Visite o Google Mensagens para a Web
- 2. Toque no ícone”Instalar mensagens” no canto superior direito da omnibox do navegador
- 3. Toque no botão azul”Instalar”
- 4. Localize o Google Messages na estante do Chromebook ou no inicializador
Dica profissional: o Google Messages for Web informará em no canto superior esquerdo e logo acima da lista de conversas, esteja ou não conectado ao Wi-Fi. Se não estiver, você pode querer se conectar a uma rede para economizar em seus dados móveis!
Dica profissional: toque nos três pontos verticais Ícone de opções”Mais”no canto superior esquerdo do aplicativo da Web que você acabou de criar. Lá, você encontrará uma opção para o modo escuro que salvará seus olhos à noite. Você pode me agradecer mais tarde.
Ser capaz de enviar e receber mensagens de texto e multimídia do seu Chromebook pode ser um salva-vidas figurativo quando você quer jogar o telefone no carregador, mas continuar uma conversa ou quando você quiser parar de esticar o pescoço para baixo no telefone (a propósito, você deve segurar o telefone na altura dos olhos para evitar tensão no pescoço… mesmo que pareça engraçado!)
Deixe-me saber nos comentários se você achou isso útil e Espero que goste da sua nova configuração!