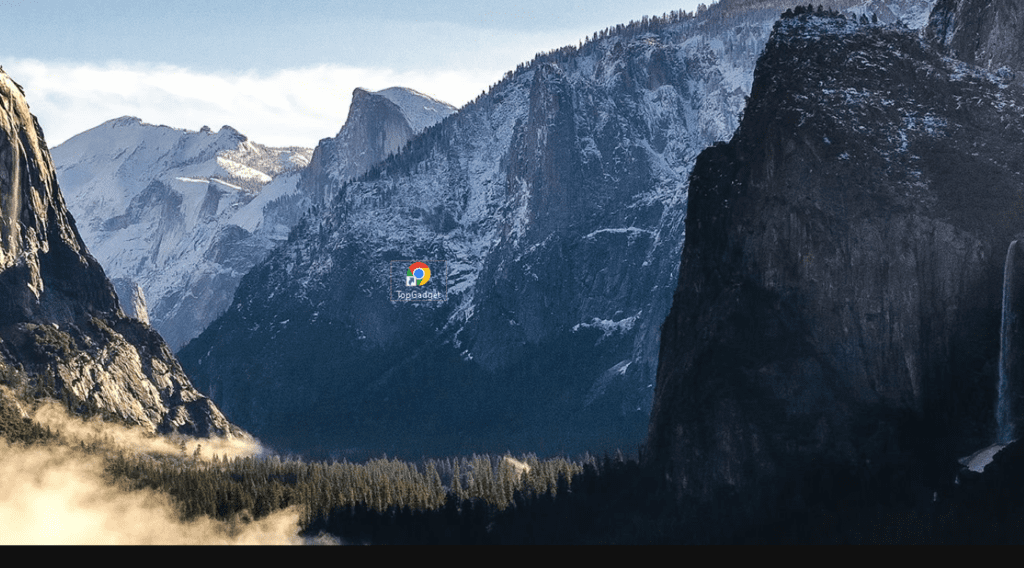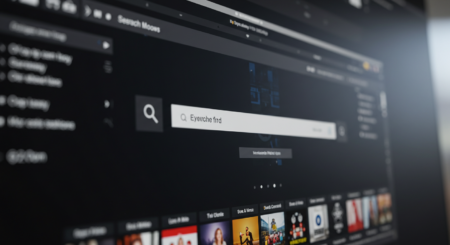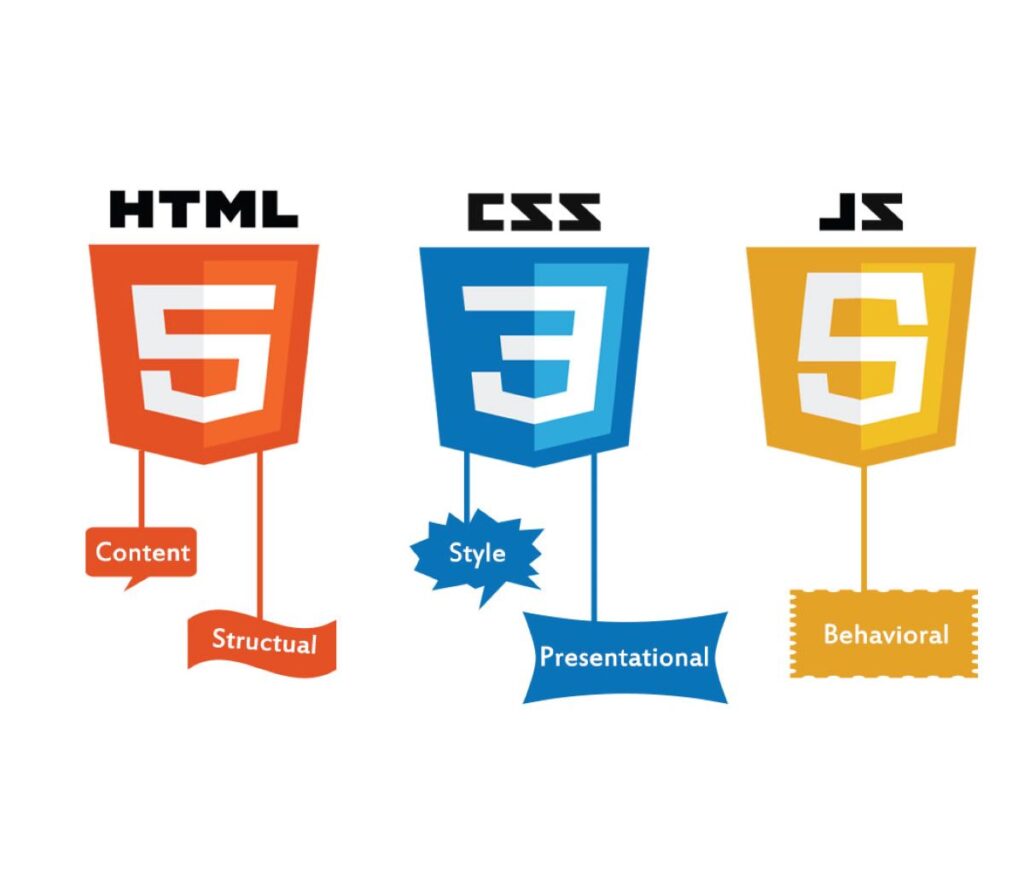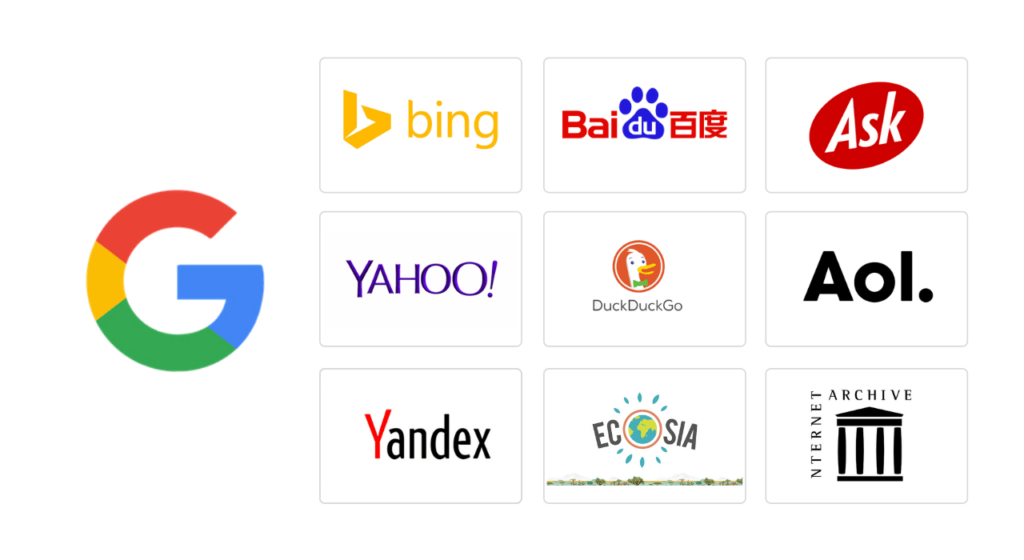Você sabe como criar atalho para um site na área de trabalho? Um atalho de site permite que você acesse rapidamente seus sites favoritos clicando duas vezes em um ícone na área de trabalho do Windows.
Você tem três maneiras diferentes de fazer esses atalhos e mostraremos quais são essas maneiras.
Independentemente do método usado neste guia, o atalho resultante iniciará o site especificado em um navegador da Web em seu computador.
Crie um atalho de site para desktop usando arrastar e soltar
Uma maneira rápida de criar um atalho de site na área de trabalho do Chrome, Firefox ou Edge é arrastar e soltar o site aberto na área de trabalho.
Quando clicado duas vezes, esse atalho abre seu site no navegador padrão do seu computador. Esse método também funciona em muitos ambientes de desktop Linux.
- Para usar esse método, primeiro inicie o Chrome, Firefox ou Edge no seu computador.
- Em seguida, abra o site para o qual deseja criar um atalho.
- Quando o site for carregado, no canto superior direito do seu navegador, clique em “Restaurar abaixo” (um ícone de janela dupla) para fechar a visualização em tela cheia. Agora você pode ver seu site e sua área de trabalho, o que torna possível arrastar e soltar seu site na área de trabalho.
- No navegador da Web, ao lado da barra de endereços, arraste o ícone do cadeado e solte-o na área de trabalho.
- Em sua área de trabalho, agora você tem um atalho para o site que está aberto em seu navegador. Clique duas vezes neste atalho sempre que quiser iniciar seu site favorito.
Você pode personalizar o atalho do site na área de trabalho renomeando ele ou dando-lhe um novo ícone. Para renomear, clique com o botão direito do mouse no atalho e escolha “Renomear”. Em seguida, digite o nome de sua escolha e pressione Enter.
Se você for um usuário de Mac, poderá usar o Safari para criar atalhos para sites na área de trabalho .
E é assim que você facilita o acesso aos seus sites favoritos com um atalho!
Leia também: Como criar atalho para configurações de conta de usuário no Windows 10
Criar um atalho de área de trabalho personalizado para um site
Se você já criou um atalho para qualquer item na área de trabalho, provavelmente conhece esse método. Esse método usa a maneira tradicional do Windows de criar atalhos, que é clicar com o botão direito do mouse na área de trabalho e escolher a nova opção de atalho.
- Para utilizar este método, primeiro, acesse a área de trabalho do seu PC pressionando Windows+D.
- Quando chegar à área de trabalho, clique com o botão direito do mouse em qualquer lugar em branco e escolha Novo > Atalho.
- Na janela “Criar atalho” que se abre, clique no campo “Digite a localização do item” e insira o URL completo do seu site (endereço da web). Por exemplo, para fazer o atalho abrir o How-To Geek, digite o seguinte URL:
https://www.topgadget.com.br
- Em seguida, na parte inferior da janela, clique em “Avançar”.
- A seguir, clique no campo “Digite um nome para este atalho” e digite um nome para o seu atalho. Geralmente, você deve usar o nome do site como nome de atalho, mas pode inserir qualquer nome de sua escolha.
- Em seguida, na parte inferior da janela, clique em “Concluir”.
Seu atalho agora está criado e você pode clicar duas vezes nele para abrir o site especificado em seu navegador padrão.
Crie um atalho de site para desktop usando o Google Chrome
Os usuários do Chrome podem usar o recurso integrado de um navegador para criar atalhos de sites na área de trabalho. No entanto, observe que esses atalhos iniciarão seus sites apenas no navegador Chrome, mesmo se você usar um navegador da Web diferente como padrão.
- Para prosseguir com esse método, primeiro inicie o Chrome em seu computador . Em seguida, abra o site para o qual deseja criar um atalho.
- Quando o site abrir, no canto superior direito do Chrome, clique nos três pontos e escolha Mais ferramentas > Criar atalho.
- Em “Criar atalho?”, clique no campo de texto e digite um nome para seu atalho. Em seguida, escolha “Criar”.
O atalho do site da área de trabalho agora está criado e pressione Windows + D para visualizá-lo. Lembre-se de que clicar duas vezes nesse atalho abre seu site no Chrome e não em outros navegadores da web.
Desfrute de acesso mais rápido aos sites que você visita com frequência em seu computador.