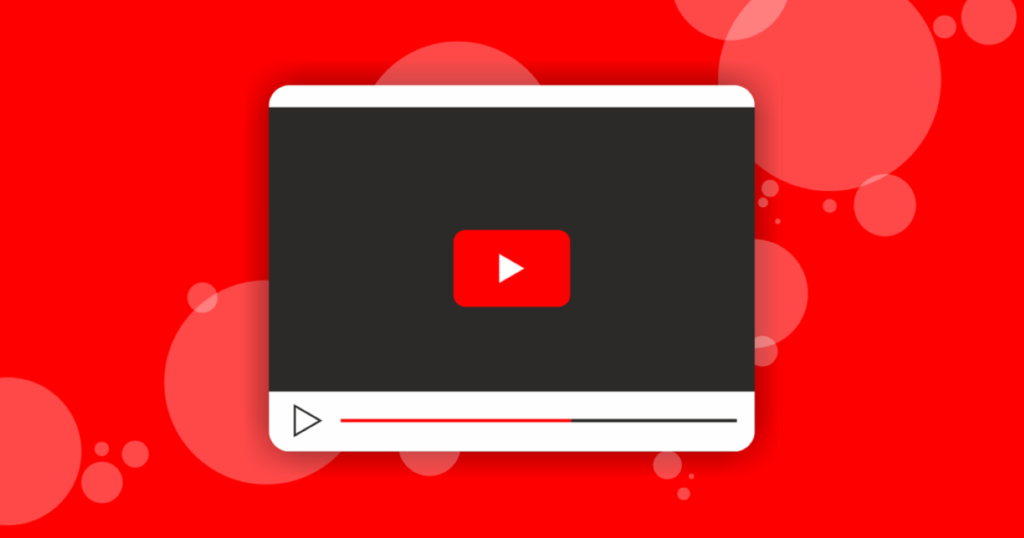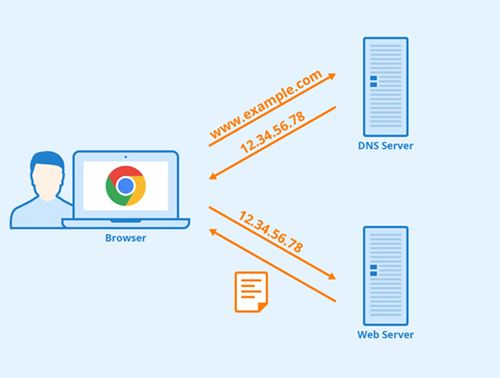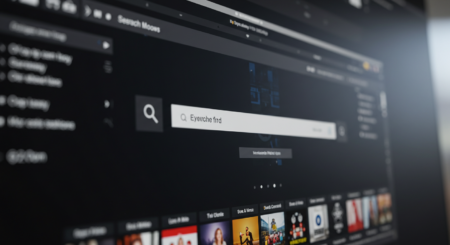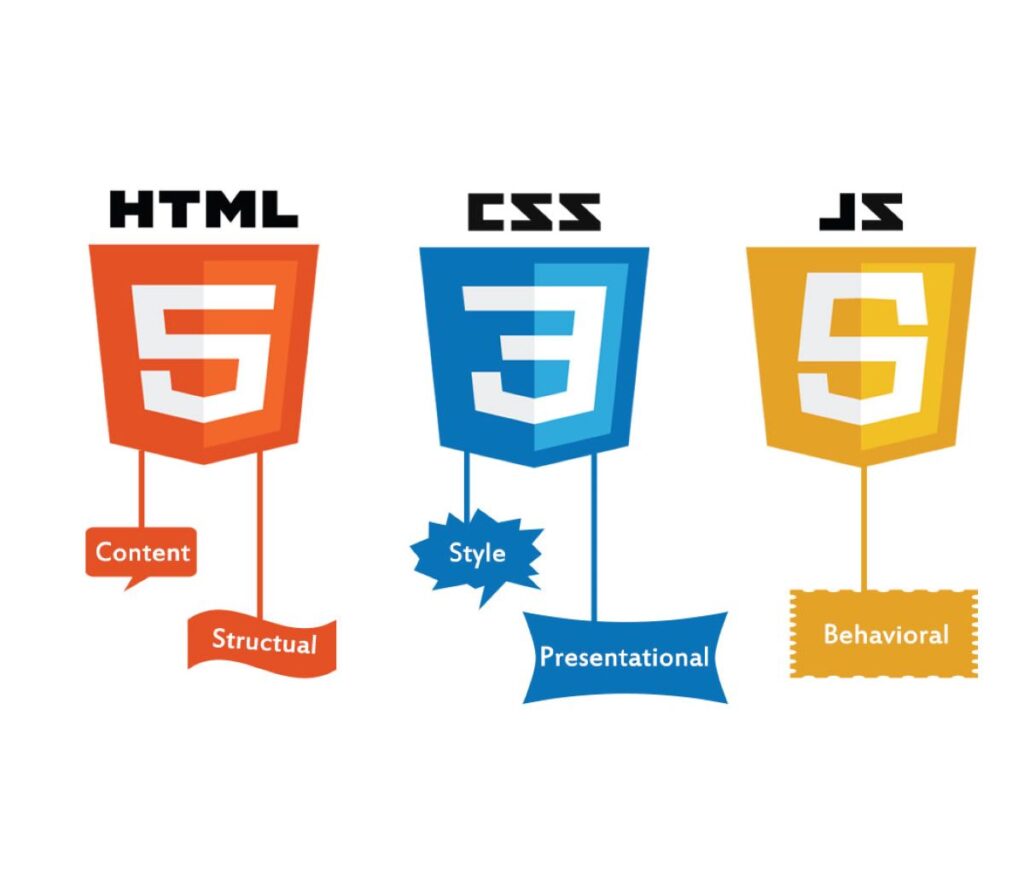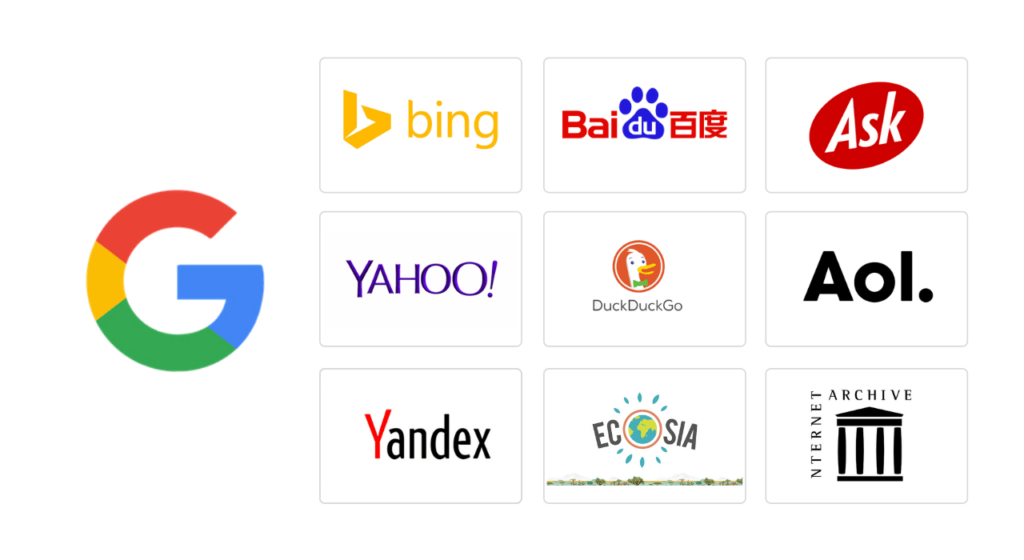Como corrigir o problema de tela preta do vídeo do YouTube? O YouTube é atualmente o site de streaming de vídeo mais popular. É também uma plataforma para muitos quando se trata de streaming de mídia.
Seja de um computador ou de um smartphone, usamos o YouTube para assistir horas intermináveis de conteúdo de vídeo todos os dias. O YouTube também é uma plataforma para criadores de vídeos, pois permite que eles gerem receita visualizando anúncios.
Na maioria das vezes, o site de streaming de mídia funciona perfeitamente, mas há momentos em que os usuários enfrentam problemas ao visualizar vídeos. Muitos usuários encontraram uma situação em que um vídeo não é reproduzido e, em vez disso, veem uma tela preta do YouTube.
Alguns disseram que a tela preta no YouTube dura cerca de 2 a 4 segundos e, em seguida, o vídeo começa a ser reproduzido. Portanto, se você também encontrou um problema de tela preta no YouTube, está lendo o artigo certo.
7 maneiras para corrigir o problema de tela preta do vídeo do YouTube
Neste artigo, compartilharemos alguns dos melhores métodos para corrigir rapidamente o problema da tela preta no YouTube. Esses são os métodos gerais e provavelmente resolveriam o problema. Vamos verificar.
1. Verifique sua conexão com a Internet
Antes de tentar qualquer outro método, primeiro verifique se você está conectado à Internet. Mesmo se você estiver conectado à internet, verifique se a internet está funcionando ou não.
Às vezes, os usuários obtêm uma tela preta no problema do YouTube apenas por causa de erros de conectividade com a Internet. Portanto, primeiro verifique se a conexão com a Internet está funcionando corretamente.
2. Atualize seu navegador da Web
Se a Internet estiver funcionando bem e você ainda estiver enfrentando um problema de tela preta no Youtube, será necessário atualizar seu navegador da web.
Independentemente do navegador que você está usando, você precisa atualizar todas as atualizações pendentes. Também é uma boa ideia manter o navegador atualizado, pois ele corrige muitos problemas subjacentes.
3. Experimente um navegador diferente
Se você ainda estiver com o problema de tela preta mesmo depois de atualizar o navegador da Web, seria melhor usar um navegador da Web diferente para o PC .
Você precisa verificar se o YouTube está mostrando uma tela preta em um navegador diferente ou não. Se o vídeo for reproduzido bem em um navegador diferente, o navegador da Web é o culpado.
4. Limpar Cache e Cookies
Às vezes, arquivos de cache desatualizados ou corrompidos também criam problemas como a tela preta do YouTube. Portanto, neste método, você precisaria limpar o cache e os cookies do seu navegador para corrigir o problema.
No entanto, certifique-se de excluir as senhas e nomes de usuário da página Limpar dados. Para limpar o cache e os dados do Chrome, pressione o botão CTRL+SHIFT+Delete . Na página seguinte, selecione cookies e imagens e arquivos em cache e clique na opção ‘Limpar dados’ .
5. Esvazie o cache DNS
Assim como os arquivos de cache desatualizados, o DNS Cache também é propenso a corrupção. Com o tempo, o cache DNS pode ficar desatualizado e criar problemas de conectividade com a Internet.
Portanto, liberar o cache DNS é uma das melhores maneiras de lidar com o problema da tela preta no YouTube. A liberação do cache DNS no Windows 10 também é bastante fácil e provavelmente corrigiria os problemas de streaming do YouTube.
6. Desative a aceleração de hardware
O Google Chrome tem um recurso chamado ‘Aceleração de hardware’. É um recurso que força certas tarefas a usar GPU em vez de CPY para aprimorar a saída visual do navegador. Às vezes, a aceleração de hardware pode entrar em conflito com o YouTube, resultando em uma tela preta. Veja como desativar a aceleração de hardware no Chrome.
Passo 1. Primeiro, abra o navegador Chrome e clique nos três pontinhos. Na lista de opções, clique no botão ‘ Configurações ‘
Etapa 2. Na página Configurações, role para baixo e clique na opção ‘Configurações avançadas’ .
Etapa 3. Nas configurações avançadas, desative a opção ‘Usar aceleração de hardware quando disponível’ .
É isso! Você terminou. Agora reproduza o vídeo do YouTube novamente e você não enfrentará um problema de tela preta.
7. Desative as extensões do Chrome para a tela preta do YouTube
As extensões do Chrome eram outra coisa que criava problemas com a reprodução de vídeo. Às vezes, as extensões do bloqueador de anúncios ou do rastreador interferem na reprodução do vídeo do YouTube, resultando em uma black screen.
Portanto, neste método, você precisa desativar todas as extensões do Chrome para verificar se o vídeo está sendo reproduzido bem ou não. Se a reprodução do vídeo estiver boa, você precisará alternar cada extensão, uma por uma, para encontrar a que está causando o problema.
Esperamos que este artigo tenha ajudado você! Por favor, compartilhe com seus amigos também. Se você tiver alguma dúvida relacionada a isso, informe-nos na caixa de comentários abaixo.