Host de Destino Inacessível: O que é, por que acontece e como resolver? Neste guia, mostramos como corrigir um erro de host de destino inacessível em dispositivos com Windows em IPv4, bem como adicionar o endereço de gateway correto para um host de destino e como verificar se o erro foi resolvido.
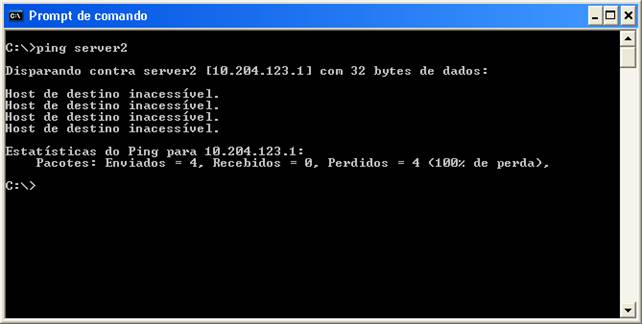
As causas do erro
Assim, esta mensagem é frequentemente encontrada quando o ping, tracert ou outro comando de rede não consegue se comunicar com o host que você inseriu.
Esses erros podem ser causados por um problema de rede, um servidor fora do ar, falta de certos privilégios, configurações de firewall, erro ortográfico, um modem, roteador ou configuração de roteador incorretos.
Existem muitas razões possíveis para obter um erro de “host de destino inacessível”, incluindo coisas tão simples como cabos conectados incorretamente ou um firewall excessivamente agressivo.
Como você pode ver nos detalhes abaixo, estamos tentando fazer o ping de um endereço IP de dispositivo de rede específico, mas a resposta que estamos obtendo não fornece muitos detalhes além do próprio erro:C:\Usuários\TPG> ping 151.101.194.114
Pinging 151.101.194.114 com 64 bytes de dados:Resposta de 151.101.194.114: Host de destino inacessível.Resposta de 151.101.194.114: Host de destino inacessível.Resposta de 151.101.194.114: Host de destino inacessível.Resposta de 151.101.194.114: Host de destino inacessível.
Então, o que acontece aqui? Em termos simples, estamos tentando nos comunicar com um dispositivo no endereço IP especificado, mas o gateway remoto não consegue direcionar nossa solicitação de ping para o próprio host e, portanto, envia uma mensagem de eco de volta para dizer que não pode ser encontrado.
Como corrigir um erro de host de destino inacessível
Portanto, ao diagnosticar o erro, é útil seguir as etapas para corrigir um erro IPv6 primeiro para ver se eles resolvem seus problemas de rede.
Se o problema persistir, você precisará examinar sua infraestrutura de rede para estabelecer onde está o problema.
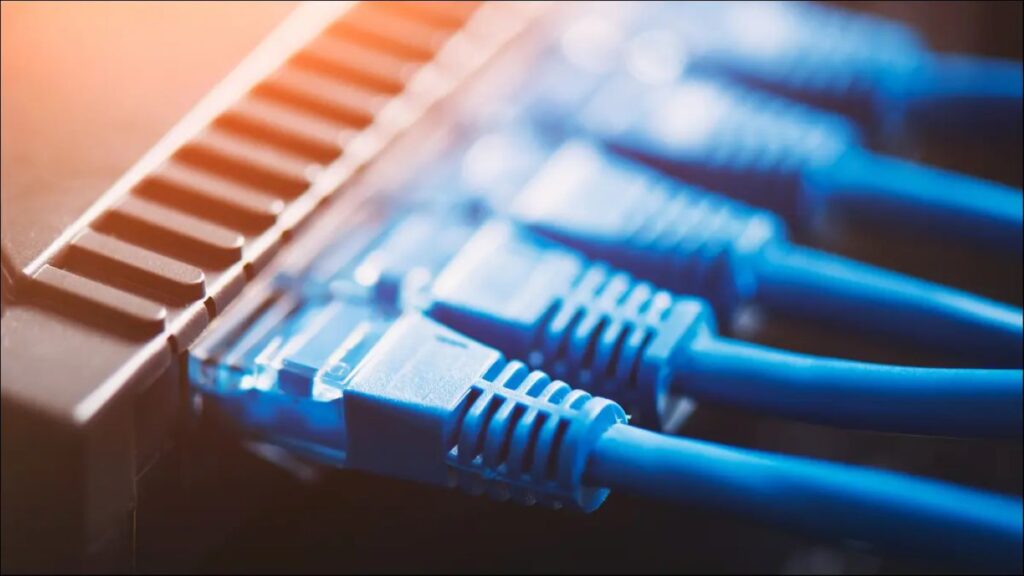
Para este exemplo, vamos verificar nossas configurações de gateway padrão e, em seguida, seguir as etapas para corrigi-las.
- Para começar, precisamos verificar nossa conexão com a Internet por meio de um navegador. Para este exemplo, verificaremos google.com para ver se ele carrega em nosso dispositivo. Em caso afirmativo, sabemos que há um problema em nossa rede local, e não um problema de conexão mais amplo.
- A seguir, vamos testar nossa conexão IPv6 para ver se é aí que está o problema. Para fazer isso, abra o Prompt de Comando e use o seguinte comando para fazer o ping do seu endereço IP original, mas digite “ping -6” para isolar a linha IPv6.
C:\Usuários\TPG> ping -6 151.101.194.114 - Você deve obter uma resposta no Prompt de Comando, que se parece com isto:
Ping em 151.101.194.114 com 64 bytes de dados:
Resposta de 151.101.194.1.241: Host de destino inacessível.
Resposta de 151.101.194.1.241: Host de destino inacessível.
Resposta de 151.101.194.1.241: Host de destino inacessível.
Resposta de 151.101.194.1.241: Host de destino inacessível. - A resposta acima vem do endereço IP 151.101.194.1.241, que parece estar relacionado ao gateway remoto que lida com nossa solicitação.
- Para verificar isso, execute um traceroute usando o seguinte comando:
C:\Usuários\TPG> tracert -6 -d 151.101.194.114 - Você deve obter uma resposta, que deve ser semelhante a esta:
Rastreando a rota 151.101.194.114 em um máximo de 30 saltos:
1 1 ms 1 ms 1 ms 151.101.194.1.241
2 Relatórios 151.101.194.1.241: Host de destino inacessível.
Rastreamento completo. - A partir disso, podemos julgar que 151.101.194.1.241 está configurado como o gateway padrão.
- Para verificar se isso é como deveria ser, podemos olhar nossas configurações de IP através do netshell. Para iniciar o netshell, digite o seguinte comando:
C:\Usuários\TPG> netsh - Com o netshell aberto, digite este comando:
netshell> interface ipv6
netshell interface ipv6> showconfig - A resposta mostrará nossos detalhes de conexão de rede local, com uma linha de referência para o gateway padrão. Em nosso exemplo, vemos o seguinte:
Gateway padrão 151.101.194.1.241
Isso confirma que 151.101.194.1.241 está configurado atualmente como o gateway padrão, mas quando olhamos para o endereço IP do nosso dispositivo real, vemos que é um pouco diferente: 151.101.194.1.244.

Como adicionar o endereço de gateway adequadi para um host de destino
A partir das informações obtidas acima, podemos ver que precisamos adicionar o endereço de gateway correto por meio de nossas configurações de rede local (LAN). Para fazer isso, siga estas etapas.
- Selecione Configurações > Rede e Internet > Conexões de rede.
- Clique com o botão direito na rede local relevante. Em seguida, selecione Propriedades.
- Na lista, selecione Protocolo da Internet Versão 6 (TCP / IPv6). Em seguida, selecione Propriedades.
- Na guia “Propriedades”, altere o Gateway padrão para o endereço correto. Portanto, neste exemplo, alteramos “151.101.194.1.241” para “151.101.194.1.244.”
- Pressione OK para salvar as alterações.
Como verificar se o erro de host de destino inacessível foi resolvido
- Para verificar se o problema foi resolvido, volte ao Prompt de Comando e saia do netshell usando o seguinte comando:
netsh interface ipv6>exit - Agora, estamos prontos para tentar nosso teste de ping mais uma vez, usando este comando:
C:\Usuários\TPG> ping -6 151.101.194.114 - Assim como antes, o ping deve retornar com uma resposta mostrando o novo Gateway Padrão.
Pingando 151.101.194.114 com 64 bytes de dados:
64 bytes de 151.101.194.114: icmp_seq = 0 ttl = 57 tempo = 27.205 ms
64 bytes de 151.101.194.114: icmp_seq = 1 ttl = 57 tempo = 14.109 ms
64 bytes de 151.101.194.114 : icmp_seq = 2 ttl = 57 tempo = 13.887 ms
64 bytes de 151.101.194.114: icmp_seq = 3 ttl = 57 tempo = 13.954 ms
64 bytes de 151.101.194.114: icmp_seq = 4 ttl = 57 tempo = 18,269 ms - Como podemos ver, nosso teste de ping agora está funcionando e nossa conexão está funcionando conforme o esperado.




