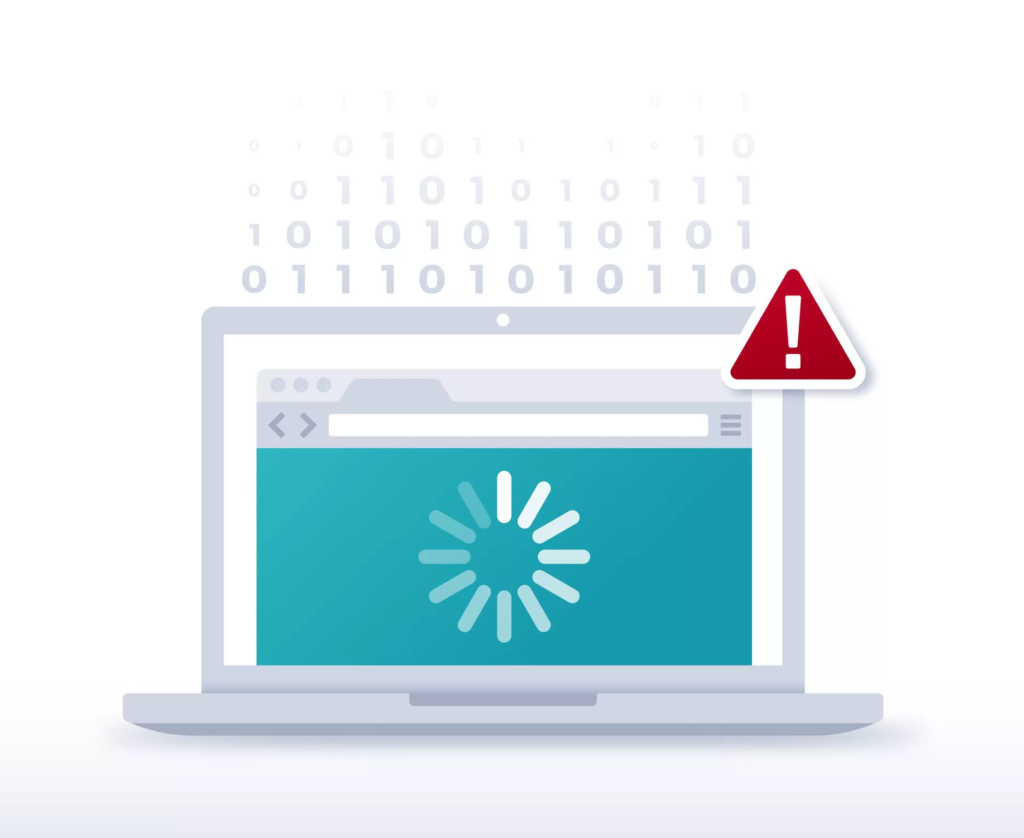Wi-Fi é uma coisa maravilhosa quando funciona corretamente. Você provavelmente pode carregar um dispositivo e ainda obter acesso de alta velocidade à Internet. Mas quando ele se comporta mal, corrigir erros de configuração de Wi-Fi no Windows pode ser uma dor. Aqui estão algumas coisas que você deve tentar. Ai geralmente aparece o erro “Wi-Fi não tem uma configuração de IP válida”.
Wi-Fi não tem uma configuração de IP válida — Antes de tudo reinicie seu computador e roteador.
“Você já tentou desligá-lo e ligá-lo novamente” é o maior clichê da tecnologia e por boas razões — reiniciar um computador geralmente resolve uma série de problemas. Nesse caso, você precisará reiniciar o roteador e o PC.
Nota: As unidades combinadas de roteador e modem são comuns agora. Eles são o hardware padrão que você obtém do seu provedor de serviços de Internet (ISP) — se você não tiver um roteador dedicado, basta reiniciar a unidade combinada.
Localize seu roteador (ou unidade combinada) e desconecte-o por no mínimo 30 segundos e, em seguida, conecte-o novamente. Certifique-se de não desconectar acidentalmente nenhuma conexão Ethernet, fibra ou coaxial enquanto estiver mexendo na energia.
Em seguida, você precisa reiniciar o computador. O menu Iniciar recebeu um retrabalho cosmético significativo entre o Windows 10 e o Windows 11. Siga as instruções para a versão do Windows que você possui no seu PC.
Windows 10
Para reiniciar o Windows 10, clique no botão Iniciar, clique no ícone Energia à esquerda e clique em “Reiniciar”.
Windows 11
Clique no botão Iniciar, clique no ícone Energia e clique em “Reiniciar”.
Redefinir o protocolo de configuração de host dinâmico (DHCP)
O DHCP deve lidar com a aquisição de um endereço IP do seu roteador automaticamente, no entanto, nada é perfeito. Tente forçar seu computador a readquirir um novo endereço IP do seu roteador. Você precisará iniciar um PowerShell elevado.
Clique no botão Iniciar, digite “powershell” na barra de pesquisa e clique em “Executar como administrador”.
Digite os dois comandos a seguir no Powershell:
ipconfig /releaseipconfig /renew
Após executar cada comando, você verá um monte de texto relacionado a diferentes adaptadores de rede. Cada computador diferirá, dependendo do hardware presente.
O comando ipconfig /renew pode levar 10, 20 ou até 30 segundos para ser executado completamente, portanto, não entre em pânico se ele ficar parado um pouco antes de começar a ver as coisas aparecerem no PowerShell.
Tente sua conexão novamente.
Redefinir pilha TCP/IP
O Protocolo de Controle de Transmissão e o Protocolo da Internet, mais frequentemente chamados de TCP/IP, tratam de como as informações são divididas em pacotes e, em seguida, rotuladas para entrega.
É fundamental para o tráfego da Internet mais moderno e, quando algo é corrompido ou confuso, pode causar problemas de conexão.
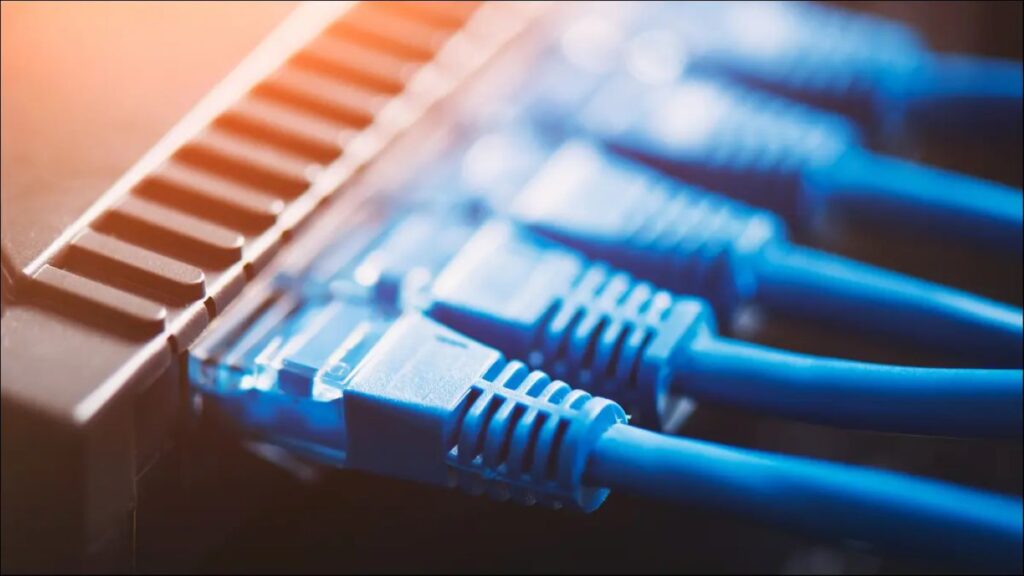
Inicie o PowerShell como administrador e digite o seguinte comando na janela para redefinir a pilha TCP/IP.
netsh int ip reset
Haverá um monte de “Reiniciando, OK!” linhas na janela do PowerShell se tudo correu corretamente.
Reinicie o seu PC e verifique se o erro ainda está acontecendo.
Redefinir o WinSock
WinSock é outra parte do Windows que permite que seu PC se comunique com dispositivos na Internet. O WinSock pode ser responsável por erros de rede (incluindo Wi-Fi), e uma redefinição do WinSock leva apenas alguns segundos.
Nota: É possível que a redefinição do WinSock cause problemas com alguns programas que modificam o Catálogo do WinSock. Se você tiver problemas com um aplicativo após a reinicialização, mas ele corrigir o erro de Wi-Fi, basta reinstalar o programa. Deve corrigir o problema do programa.
Ative um prompt de comando elevado ou PowerShell e digite netsh winsock resetna janela.
Você verá “Redefinir com sucesso o catálogo do WinSock”. Após executar o comando, reinicie o computador e tente o Wi-Fi novamente.
Ajuste as configurações de rede e os drivers do seu PC
Definir DHCP automático
Seu PC será configurado para adquirir automaticamente um endereço IP, a menos que você o altere manualmente em algum momento. Se você estiver recebendo o erro “Wi-Fi não tem uma configuração de IP válida”, configurar manualmente seu IP pode ser a origem do problema.
Clique no botão Iniciar, digite “exibir conexões de rede” na barra de pesquisa e clique em “Exibir conexões de rede”.
Você também pode navegar até lá pelo Painel de Controle, se quiser — Painel de Controle > Rede e Internet > Central de Rede e Compartilhamento e clique em “Alterar configurações do adaptador” no canto superior esquerdo.
Localize seu adaptador de rede Wi-Fi, clique com o botão direito do mouse e clique em “Propriedades”.
Role até encontrar “Internet Protocol Version 4” (IPv4) e “Internet Protocol Version 6” (IPv6). Comece selecionando “Internet Protocol Version 4” e clique em “Propriedades”.
Nota: Não é provável, mas se você notar que “Internet Protocol Version 4” ou “Internet Protocol Version 6” não estão habilitados (eles não estão habilitados se não tiverem uma marca de seleção ao lado deles) clique na caixa e habilite-os, depois clique em “OK”. É possível que seja a origem do problema.
Selecione a opção “Obter um endereço IP automaticamente” e clique em “Ok”.
Repita o processo para “Internet Protocol Version 6”. Lembre-se de que todas as configurações de IPv6 exibirão endereços IPv6, portanto, não se preocupe se os endereços IP parecerem diferentes.
Atualize seus drivers de rede.
Clique no botão Iniciar, digite “Gerenciador de dispositivos” na barra de pesquisa e clique em “Abrir”.
Você está procurando a categoria “Adaptadores de Rede”. Após encontrá-lo, clique na seta e expanda a lista.
O que você observa na lista depende inteiramente de qual hardware e software você está executando — se você tiver muitas coisas que exigem adaptadores de rede físicos ou virtuais, como uma VPN, uma máquina virtual, uma porta Ethernet física e um Wi-Fi. Adaptador Fi — você deve esperar uma lista bastante ocupada.
O adaptador de rede Wi-Fi provavelmente terá um nome como “Intel® Wi-Fi” ou “Realtek Wi-Fi”, pois eles fabricam a maioria dos adaptadores sem fio encontrados em notebooks e placas-mãe.
Clique com o botão direito do mouse no adaptador e clique em “Atualizar drivers”.
Nota: Se você estiver recebendo esse erro específico, há uma boa chance de você não conseguir acessar a Internet para obter drivers em primeiro lugar. Se você puder, conecte através de um cabo Ethernet.
Selecione “Pesquisar automaticamente por drivers” e deixe-o pesquisar.
Se ele recomendar a instalação de drivers, faça-o e reinicie o computador.
Se você não conseguir acessar a Internet para procurar drivers, ou os drivers que o Windows buscou automaticamente não ajudaram, você deve baixar e instalar os drivers do fabricante.
Você pode encontrar os drivers do fabricante no site do fabricante.
Tenha cuidado ao procurar drivers, existem muitos sites que prometem instalar todos os seus drivers e otimizar seu computador para você, eles estão carregados com toneladas de freeware de lixo que você provavelmente não deseja e definitivamente não precisa.
Se você tiver uma placa sem fio Intel, a Intel fornece um utilitário para identificar automaticamente os drivers corretos para o seu sistema.
Se “Wi-Fi não tem uma configuração de IP válida” ainda aparecer, é hora de redefinir o roteador as configurações de fábrica.
Seu roteador provavelmente não é a origem do problema, portanto, não faça isso até esgotar todas as outras opções disponíveis. Configurar todas as suas configurações de rede não é muito divertido, então é melhor evitá-lo, se possível.

Se você estiver sem opções, no entanto, você pode tentar. Localize seu roteador ou sua unidade combinada e pressione o botão embutido por pelo menos 10 segundos. Você pode precisar de um clipe de papel ou outro objeto estreito para pressionar o botão.
Se isso não funcionar, você terá que começar a tentar soluções mais improváveis. Se você estiver executando um software antivírus e um barreira de segurança — seja um antivírus de terceiros ou o Microsoft Defender — tente desativá-los. Depois disso, desça a lista e veja se alguma dessas soluções ajuda.
Leia também: Como visualizar a senha do Wi-Fi no Windows 11
Agora você sabe como resolver o problema “Wi-Fi não tem uma configuração de IP válida”, se você ainda tem dúvidas, perguntas ou sugestões, sinta-se a vontade para deixar abaixo nos comentários,