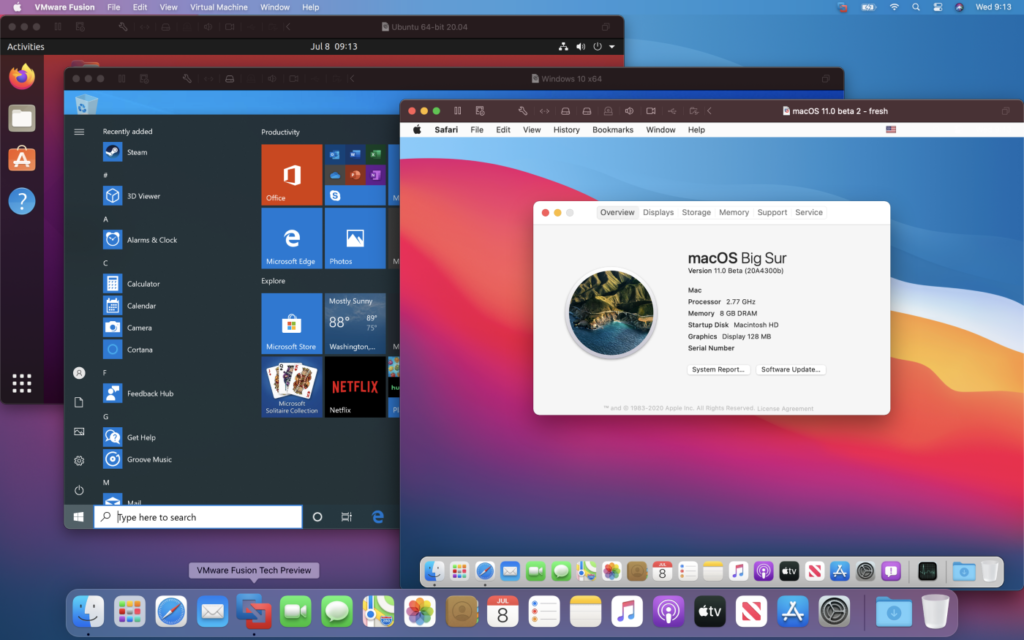O VMware Fusion e permite que você execute um número quase ilimitado de sistemas operacionais simultaneamente com o MacOS. Antes de instalar e executar um sistema operacional convidado (não nativo), você deve primeiro criar uma máquina virtual, que é um contêiner que contém o sistema operacional convidado e permite que ele seja executado.
Prepare-se para criar uma nova máquina virtual com o VMware Fusion
O que você vai precisar:
- Fusion v1.1 da VMware ou posterior .
- Espaço disponível no disco rígido . A quantidade de espaço livre no disco rígido de que você precisa depende do sistema operacional que você planeja instalar. Algumas instalações do Linux funcionarão bem com apenas 8 GB de espaço disponível, enquanto o Windows Vista funciona melhor com pelo menos 20 GB de espaço.
- Um Mac baseado em Intel . Qualquer Mac baseado em Intel, que inclui a maioria dos modelos de janeiro de 2006 em diante.
- Cerca de uma hora de tempo livre. O tempo que a instalação levará depende do sistema operacional que você planeja instalar e do tipo de Mac em que está instalando.
Tem tudo que você precisa? Vamos começar.
Crie uma nova máquina virtual com o VMware Fusion
Depois de iniciar o Fusion, vá para a Virtual Machine Library. É aqui que você cria novas máquinas virtuais, bem como ajusta as configurações das máquinas virtuais existentes.
Crie uma nova VM
- Inicie o Fusion clicando duas vezes em seu ícone no Dock ou clicando duas vezes no aplicativo Fusion, geralmente localizado em /Applications/VMware Fusion .
- Acesse a janela Virtual Machine Library. Por padrão, esta janela deve estar na frente e no centro ao iniciar o Fusion. Se não for, você pode acessá-lo selecionando Virtual Machine Library no menu do Windows.
- Clique no botão Novo na janela Biblioteca da Máquina Virtual.
- O Assistente de Máquina Virtual será iniciado, exibindo uma breve introdução à criação de uma máquina virtual.
- Clique no botão Continuar na janela do Virtual Machine Assistant.
Leia também: O que é VM e qual a melhor máquina virtual? 6 opções
Selecione um sistema operacional para sua nova máquina virtual
Selecione o sistema operacional que deseja executar em sua nova máquina virtual. Você tem uma ampla variedade de sistemas operacionais para escolher, incluindo Windows, Linux, NetWare e Sun Solaris, bem como uma ampla variedade de versões de sistema operacional. Este guia presume que você planeja instalar o Windows Vista, mas as instruções funcionarão para qualquer sistema operacional.
Selecione um sistema operacional
- Use o menu suspenso para selecionar um sistema operacional. As opções são:
- Microsoft Windows
- Linux
- Novell NetWare
- Sun Solaris
- De outros
- Selecione Microsoft Windows no menu suspenso.
- Selecione Vista como a versão do Windows para instalar em sua nova máquina virtual.
- Clique no botão Continuar .
Selecione um nome e local para sua nova máquina virtual
É hora de selecionar um local de armazenamento para sua nova máquina virtual. Por padrão, o VMware Fusion usa seu diretório Home (~ /vmware) como o local preferido para as máquinas virtuais, mas você pode armazená-las em qualquer lugar que desejar, como em uma partição específica ou em um disco rígido dedicado às máquinas virtuais.
Nomeie essa máquina virtual
- Insira um nome para sua nova máquina virtual no campo Salvar como : .
- Selecione um local de armazenamento usando o menu suspenso, O local padrão atual ou Outro .
- O local padrão atual . Este será o último local selecionado para armazenar uma máquina virtual (se você já tiver criado uma) ou o local padrão de ~ / vmware.
- Outro . Use esta opção para selecionar um novo local usando uma janela padrão do Mac Finder.
- Faça sua seleção. Para este guia, aceitaremos o local padrão, que é a pasta vmware em seu diretório inicial.
- Clique no botão Continuar.
Selecione as opções de disco rígido virtual
Especifique suas preferências para o disco rígido virtual que o Fusion criará para sua máquina virtual.
Opções de disco rígido virtual
- Especifique o tamanho do disco. O VMware Fusion exibirá um tamanho sugerido com base no sistema operacional que você escolheu anteriormente. Para o Windows Vista, 20 GB é uma boa escolha.
- Clique no triângulo de divulgação Opções avançadas de disco .
- Coloque uma marca de seleção ao lado de qualquer uma das opções avançadas de disco que deseja usar.
- Aloque todo o espaço em disco agora. O VMware Fusion usa um drive virtual de expansão dinâmica. Esta opção começa com uma pequena unidade que pode expandir, conforme necessário, até o tamanho do disco especificado acima. Se preferir, você pode escolher criar o disco virtual completo agora, para um desempenho um pouco melhor. A desvantagem é que você está abrindo mão de espaço que poderia ser usado em outro lugar até que a máquina virtual precise dele.
- Divida o disco em arquivos de 2 GB . Esta opção é usada principalmente para formatos de unidade FAT ou UDF, que não oferecem suporte a arquivos grandes. O VMware Fusion dividirá seu disco rígido em várias seções que podem ser usadas por unidades FAT e UDF ; cada seção não terá mais de 2 GB. Esta opção só é necessária para MS-DOS, Windows 3.11 ou outros sistemas operacionais mais antigos.
- Use um disco virtual existente . Esta opção permite usar um disco virtual criado anteriormente. Se você selecionar esta opção, precisará fornecer o nome do caminho para o disco virtual existente.
- Depois de fazer suas seleções, clique no botão Continuar.
Use a opção de instalação fácil do VMware Fusion
O VMware Fusion tem uma opção de instalação fácil do Windows que usa as informações fornecidas ao criar uma máquina virtual, junto com alguns dados adicionais, para automatizar a instalação do Windows XP, Vista ou Windows 10.
Como este guia presume que você está instalando o Vista, usaremos a opção Instalação Fácil do Windows. Se você não quiser usar esta opção, ou se estiver instalando um sistema operacional que não oferece suporte, você pode desmarcá-la.
Configure a Instalação Fácil do Windows
- Coloque uma marca de seleção ao lado de Usar instalação fácil.
- Digite um nome de usuário. Esta será a conta de administrador padrão para XP ou Vista.
- Insira uma senha. Embora este campo seja listado como opcional, é altamente recomendável criar senhas seguras para todas as contas .
- Confirme a senha digitando-a uma segunda vez.
- Digite sua chave de produto do Windows. Os travessões na chave do produto serão inseridos automaticamente, portanto, você só precisa digitar os caracteres alfanuméricos.
- Seu diretório Mac Home pode ser acessado no Windows XP ou Vista. Coloque uma marca de seleção ao lado desta opção se quiser acessar seu diretório pessoal de dentro do Windows.
- Escolha os direitos de acesso que deseja que o Windows tenha para o seu diretório inicial a partir das seguintes opções:
- Somente leitura . Seu diretório pessoal e seus arquivos só podem ser lidos, não editados ou excluídos. Esta é uma boa escolha intermediária. Ele fornece acesso aos arquivos, mas os protege, não permitindo que alterações sejam feitas no Windows.
- Ler e escrever . Esta opção permite que arquivos e pastas em seu diretório inicial sejam editados ou excluídos do Windows; ele também permite que você crie novos arquivos e pastas no diretório Home a partir do Windows. Essa é uma boa opção para pessoas que desejam acesso total a seus arquivos e que não estão preocupados com acesso não autorizado.
- Use o menu suspenso para fazer sua seleção.
- Clique no botão Continuar .
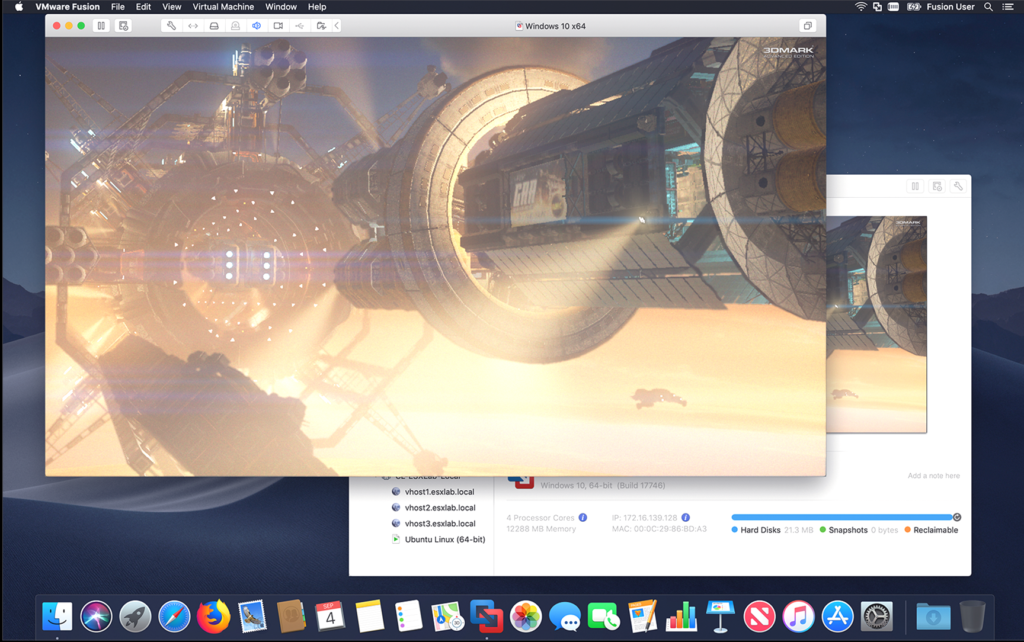
Salve sua nova máquina virtual do VMware Fusion e instale o Windows
Você terminou de configurar sua nova máquina virtual com o VMware Fusion. Agora você pode instalar um sistema operacional. Se você estiver pronto para instalar o Vista, siga as instruções abaixo.
- Coloque uma marca de seleção ao lado da opção Iniciar máquina virtual e instalar o sistema operacional agora .
- Selecione a opção Usar disco de instalação do sistema operacional .
- Insira o CD de instalação do Vista na unidade óptica do Mac.
- Aguarde até que o CD seja montado na área de trabalho do seu Mac.
- Clique no botão Concluir .
Salve a máquina virtual sem instalar um sistema operacional
- Remova a marca de seleção ao lado da opção Iniciar máquina virtual e instalar o sistema operacional agora .
- Clique no botão Concluir.