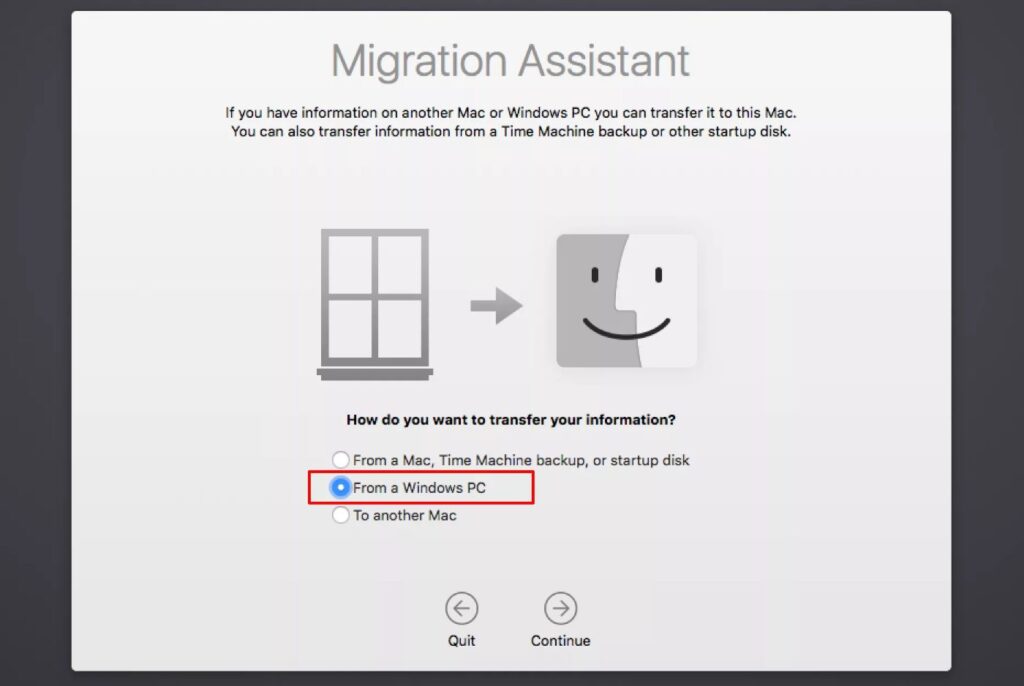Agora que você mudou para um Mac como sua nova plataforma de computação, você pode se perguntar como vai mover todas as suas coisas do seu PC com Windows para o Mac. Bem, você está com sorte; mudar para o Mac não exige jogar fora todos os seus dados e arquivos do Windows. Basta usar o Migration Assistant
Na maior parte, todos os dados de usuário do Windows, incluindo documentos, fotos, músicas e vídeos, podem fazer a jornada para o Mac sem muitos problemas.
Seus aplicativos do Windows, no entanto, terão que ficar para trás. Eles dependem de um sistema operacional Windows e não funcionam diretamente em um Mac. Mas não se preocupe; se houver um aplicativo sem o qual você simplesmente não consegue viver ou que não tenha um equivalente no Mac, existem maneiras de executar um ambiente Windows em um Mac.
Você precisará inicializar duas vezes o Mac entre o Windows e o MacOS ou executar um software de máquina virtual de terceiros. Você pode encontrar um esboço de como executar o Windows usando seu Mac no guia:
Por enquanto, vamos nos concentrar em mover seus dados de usuário para o novo Mac, para que você possa voltar ao trabalho ou se divertir um pouco.
Usando a Apple Retail Store para transferir dados
Existem várias opções para transferir dados do Windows, dependendo da versão do OS X ou macOS que veio com o seu Mac. O método mais fácil é fazer com que uma loja da Apple mova seus dados do Windows para você. Se você comprar o seu Mac em uma loja da Apple e por acaso aparecer com o seu PC, a equipe da loja moverá os dados para você, como parte do processo de configuração do Mac.
Obviamente, para que esse método funcione, você precisa planejar com antecedência. Você deve ter sua máquina Windows com você ao comprar um Mac e deve estar disposto a esperar. Dependendo de quão ocupada a loja está, a espera pode ser de uma hora, ou um dia ou mais.
Você pode agilizar as coisas ligando com antecedência e marcando uma hora para comprar um Mac. Certifique-se de mencionar que você também deseja transferir seus dados de sua máquina Windows. A equipe da loja da Apple definirá um horário e fornecerá uma estimativa de quanto tempo o processo levará.
Usando o Assistente de Migração do Mac
Se você não é bom em planejar com antecedência ou ficar em uma loja de varejo da Apple não o atrai, há algumas opções do tipo “faça você mesmo” para migrar os dados do PC para o Mac.
Seu novo Mac incluirá um Assistente de Migração que foi originalmente projetado para facilitar a atualização de um modelo de Mac para outro. Você conecta dois Macs usando um cabo FireWire ou Thunderbolt ou uma conexão de rede e, em seguida, usa o Assistente de migração para copiar dados do usuário, aplicativos e configurações do sistema para o novo Mac.
Com o advento do OS X Lion (10.7.x), o Migration Assistant ganhou a capacidade de copiar dados do usuário de PCs com Windows XP, Windows Vista ou Windows 7. Com as versões subsequentes do OS X lançadas, o Migration Assistant foi retomado a capacidade de trabalhar com o Windows 8. Windows 10 e posterior.
O Assistente de migração pode copiar suas contas de usuário do Windows, embora não possa copiar suas senhas, portanto, certifique-se de saber a senha da conta de usuário antes de fazer a transferência. O Assistente de Migração também pode copiar seus documentos, bem como e-mails, contatos e calendários do Microsoft Outlook (2003 e posterior), Outlook Express, Windows Mail e Windows Live Mail.
Usando o assistente de migração
O Mac Migration Assistant requer que o Mac e o PC estejam conectados à mesma rede local. Você não precisa se preocupar em configurar qualquer tipo de compartilhamento de arquivo em qualquer um dos computadores; eles só precisam estar na mesma rede.
O processo de transferência envolve a execução de uma cópia do Assistente de Migração em seu Mac e uma cópia em seu PC. Como você trabalhará com dois computadores diferentes e dois aplicativos com o mesmo nome, vamos prefaciar cada etapa neste guia para usar o Assistente de migração com PC ou Mac, para deixar claro a qual aplicativo as instruções se referem .
Instalando o Mac Migration Assistant
Seu Mac inclui o aplicativo assistente de migração principal, mas você também precisará instalar um aplicativo auxiliar em seu PC com Windows.
Usando o Mac Migration Assistant
PC:
- Antes de prosseguir com o processo de migração, desligue o Windows Update automático . Há uma possibilidade remota de que, se o Windows Update começar a instalar novos pacotes, o Assistente de Migração seja interrompido e não consiga concluir o processo.
- Depois de baixá-lo para o seu PC, inicie o instalador do Windows Migration Assistant e siga as instruções na tela para concluir a instalação.
- Quando a instalação for concluída, o Migration Assistant será iniciado automaticamente.
- Quando o Assistente de migração for iniciado em seu PC, clique na tela de boas-vindas até que seja solicitado a iniciar o Assistente de migração em seu Mac.
Mac:
- Inicie o Assistente de migração, que está localizado em / Aplicativos / Utilitários, ou no menu Ir , selecione Utilitários .
- O Assistente de migração pode solicitar que você insira o nome e a senha de um usuário com conta de administrador. Clique em Continuar , insira um nome de administrador e uma senha e clique em OK.
- O Assistente de migração exibirá opções para a fonte de informação a ser copiada para o seu Mac. Dependendo da versão específica do Migration Assistant que você está usando, você deve ver uma opção para selecionar: De outro Mac, PC, backup do Time Machine ou outro disco, ou uma opção para selecionar De um PC com Windows, faça a seleção apropriada e clique em Continuar.
- O Assistente de migração exibirá opções de fonte adicionais. Selecione De outro Mac ou PC e clique em Continuar .
- Para que o Assistente de migração continue, ele deve fechar todos os outros aplicativos em execução no Mac. Clique em Continuar para fechar todos os aplicativos abertos e prosseguir com o processo de migração.
- O Migration Assistant verificará sua rede local em busca de qualquer PC ou Mac que esteja executando o aplicativo Migration Assistant. O ícone e o nome do seu PC devem ser exibidos na janela do Migration Assistant. Quando isso acontecer, clique em Continuar .
- O visor agora mostrará uma senha de vários dígitos. Anote esse número e leve-o ao PC.
PC:
- O Assistente de migração exibirá uma senha . Deve corresponder ao que foi mostrado no seu Mac. Se a senha corresponder, clique em Continuar e volte ao Mac.
Mac:
- O Assistente de Migração exibirá uma lista de itens que você pode migrar para o seu Mac. A lista incluirá a conta de usuário atualmente conectado ao PC e todos os dados associados, como músicas, imagens, filmes, itens da área de trabalho, downloads, documentos, contatos, marcadores e configurações do usuário. O Assistente de migração também pode copiar arquivos adicionais, como arquivos compartilhados, registros e outros arquivos e documentos que encontrar em seu PC.
- Selecione os itens que deseja copiar e clique em Continuar .
PC e Mac:
- Ambos os assistentes de migração exibirão o andamento da operação de cópia. Assim que o processo de cópia for concluído, você pode encerrar o aplicativo Migration Assistant em ambas as máquinas.
O Migration Assistant só pode copiar os dados do usuário da conta que está atualmente logada no PC. Se houver várias contas de usuário que você deseja copiar para o seu Mac, você precisará fazer logout do PC, fazer login com a próxima conta e repetir o processo de migração.