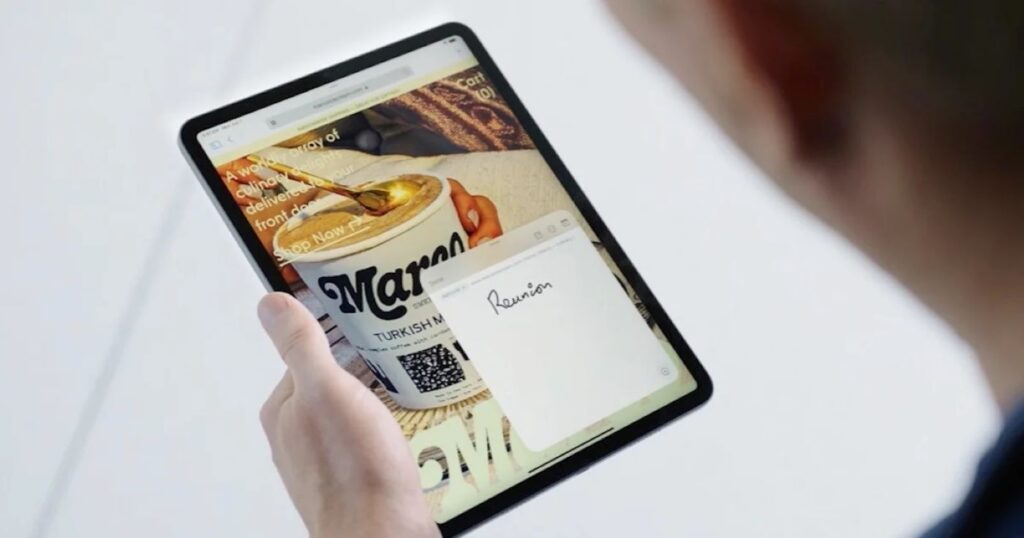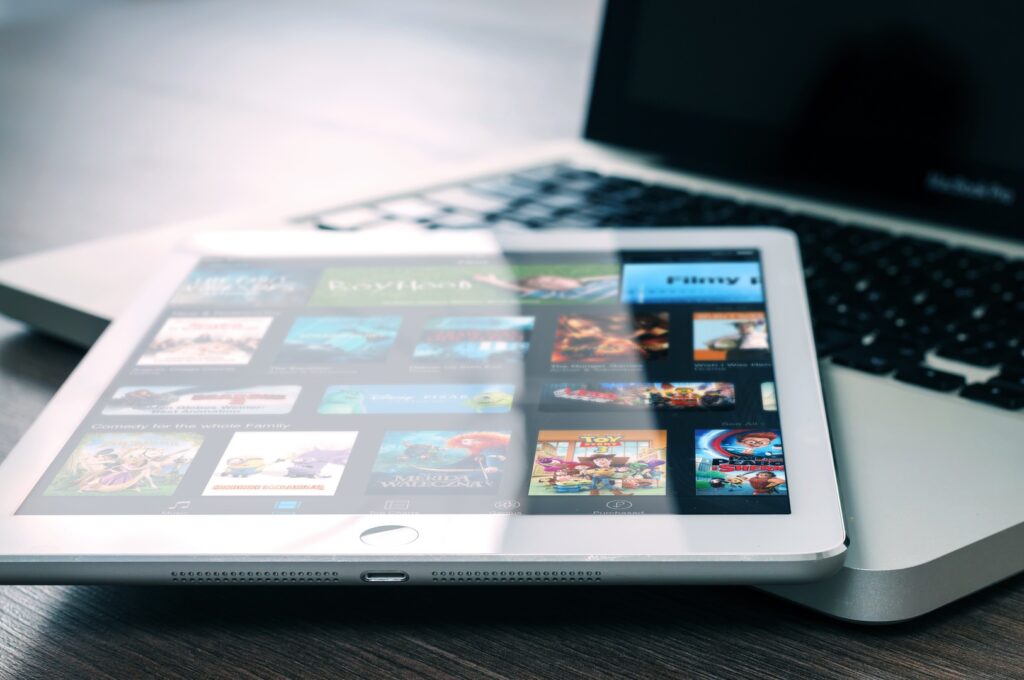Como usar os recursos multitarefa no iPad? Se você deseja realizar várias tarefas ao mesmo tempo, o iPad pode ser o seu tablet preferido. A partir do iPadOS 15, com lançamento previsto para o outono de 2021, a Apple eleva seus recursos multitarefa com um menu multitarefa, uma prateleira para janelas abertas, uma visualização central de aplicativos e muito mais.
Como usar os recursos multitarefa no iPad
Use o menu multitarefa
Se você não gostava da maneira como entrava na exibição dividida ou deslizava antes do iPadOS 15, ficará feliz com o método aprimorado.
- Na parte superior da janela do seu aplicativo, você verá três pontos. Basta tocar para exibir o Menu Multitarefa.
- Da esquerda para a direita, toque para colocar o aplicativo em Full-Screen View, Split View ou Slide Over.
- Se você entrar em Split View ou Slide Over usando o menu, cada aplicativo nessas visualizações também terá os três pontos. Assim, você pode alternar facilmente de Split View para Slide Over para Full-Screen com um toque no menu.
O Menu Multitarefa permite que você entre em uma visualização multitarefa com pouco esforço.
Use multitarefa no iPad ao acessar aplicativos na visualização dividida
Ao usar o Menu Multitarefa para invocar o Split View, você também tem uma maneira conveniente de abrir esse segundo aplicativo.
- Depois de tocar no ícone Split View, esse aplicativo se moverá para o lado da tela, apenas um pouco à vista.
- Você verá sua tela inicial na área maior e poderá deslizar para uma tela diferente, se desejar.
- Toque no aplicativo que você deseja abrir junto com o outro na visualização dividida.
Isso permite localizar o aplicativo que você precisa em outra tela, em uma pasta ou até mesmo no seu Dock.
Criar uma visualização dividida no App Switcher
Outro método fantástico para entrar no Split View, além do menu multitarefa, é no App Switcher.
- Abra o App Switcher, selecione e segure o aplicativo com o qual deseja criar uma Split View e arraste-o para o segundo aplicativo que deseja usar.
- Solte quando o primeiro aplicativo estiver no lado esquerdo ou direito do segundo aplicativo, conforme sua preferência.
- Em seguida, toque nesse combo para abri-lo em Split View.
Você também pode substituir um aplicativo por outro, remover um aplicativo do Split View ou alternar os aplicativos do lado esquerdo para o direito, tudo no App Switcher.
Quando você sabe com antecedência que deseja usar o Split View com dois aplicativos abertos, o App Switcher facilita!
Veja a prateleira de janelas de aplicativos abertos
Como você provavelmente já sabe, você pode ter várias janelas de um único aplicativo abertas ao mesmo tempo no iPad. Grandes exemplos incluem Mail e Notes. Desde a atualização do iPadOS 15, você pode alternar entre janelas abertas do mesmo aplicativo usando a Prateleira.
A Prateleira é exibida na parte inferior do aplicativo e contém as janelas adicionais que você abriu para ela. Neste exemplo, temos várias notas abertas além da janela principal de notas. Basta tocar para alternar para a janela que você deseja usar.
Se você quiser fechar uma das janelas da Prateleira, selecione-a e deslize-a para cima para fora da tela.
Para alternar rapidamente entre janelas abertas do mesmo aplicativo, a Prateleira é incrível!
Centralizar uma janela de aplicativo
Mais um recurso multitarefa que chegou com o iPadOS 15 é a capacidade de abrir uma janela de aplicativo na frente e no centro. Você pode ver ou fazer rapidamente o que precisa nessa visualização central sem sair do que estava fazendo inicialmente.
Pressione e segure algo como uma nota no Notes ou um e-mail no Mail. Selecione “Abrir em nova janela” no menu de atalho.
Você terá sua nova janela aberta no centro, com o aplicativo original diretamente atrás (como mostrado na captura de tela abaixo).
Se você usar a Prateleira com esse recurso de janela de aplicativo central, é uma excelente maneira de pegar um link, texto ou imagem de um local que você precisa em outro rapidamente. E é uma boa alternativa para Split View e Slide Over.