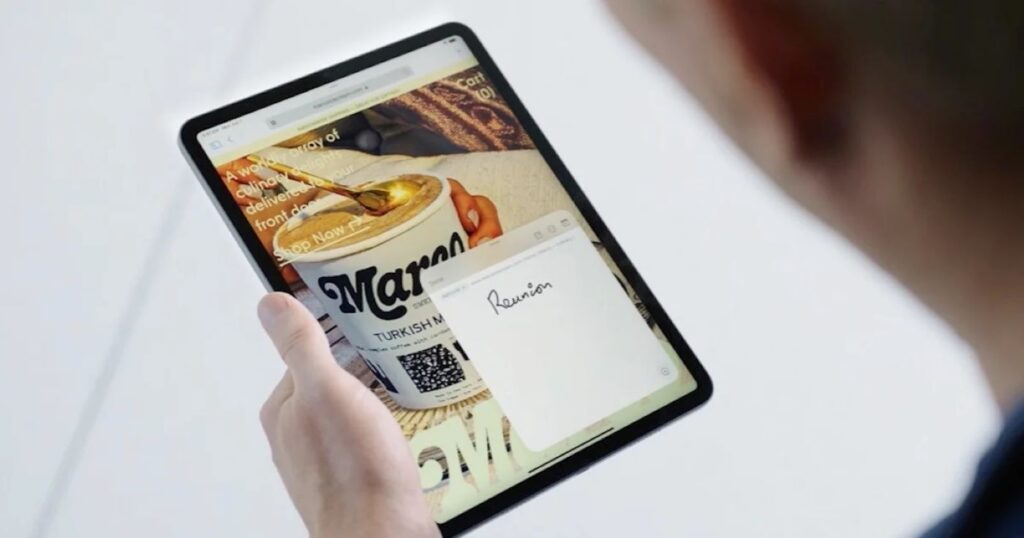Como usar o Quick Note no iPad? Introduzido com o iPadOS 15, o Quick Note oferece aos usuários do iPad uma maneira conveniente de capturar notas de qualquer tela ou aplicativo aberto. Anote sua nota, adicione os links que você visita e acesse as Notas Rápidas do iPad no iPhone e Mac.
Como usar o Quick Note no iPad
A Apple oferece algumas maneiras simples de criar uma Nota Rápida no iPad.
- Use o dedo ou o Apple Pencil para deslizar para cima e para dentro a partir do canto inferior direito da tela.
- Se você usa um teclado com seu iPad, pode pressionar Globo+Q.
- Você também pode tocar no ícone em sua Central de Controle .
Adicionar Nota Rápida ao Centro de Controle: Para adicionar o ícone de Nota Rápida ao seu Centro de Controle, abra suas Configurações e selecione “Centro de Controle” à esquerda. Toque no sinal de mais ao lado de Nota rápida na seção Mais controles. Isso o adiciona ao topo, que o exibe no Centro de Controle. Você pode então arrastá-lo para qualquer posição que desejar.
Fazer anotações: Você pode tirar proveito de uma variedade de ferramentas para anotar uma Nota Rápida. Use o Apple Pencil, um teclado ou a paleta de ferramentas na Nota Rápida.
Ajustar o tamanho e a posição: Com uma Nota Rápida aberta, você pode tocar e arrastá-la para qualquer posição na tela que desejar. Você também pode redimensioná-lo apertando-o com os dedos para dentro ou para fora.
Adicionar links a uma nota rápida
Quando você cria uma Nota Rápida com um aplicativo aberto, como o Safari, ele detecta um link disponível. Você verá essa exibição na Nota Rápida. Toque em “Adicionar link” e o link aparecerá em sua nota.
Se houver mais de um link disponível, toque em “Adicionar link” e selecione aquele que você deseja adicionar.
Depois de fazer isso e revisitar esse site ou aplicativo, você verá uma miniatura para sua Nota Rápida. Esta é uma maneira super prática de visualizar a nota que você tirou para esse item sem ter que fazer nenhum esforço extra.
Veja destaques persistentes no Safari
Se você usa o Safari, não apenas pode adicionar os links que visita à sua Nota Rápida, mas também pode adicionar texto e criar destaques persistentes.
Por exemplo, selecione o texto em uma página da web no Safari e toque em “Nova Nota Rápida” no menu de atalho.
Isso adiciona o texto e o link à nota. Ao revisitar essa página da Web no Safari, você não apenas verá a miniatura da Nota Rápida descrita anteriormente, mas também verá que o texto permanece realçado.
Veja suas notas rápidas
Com uma Nota Rápida aberta, você verá pontos na parte inferior. Isso é semelhante ao seletor de tela no iPad. Aqui, indica o número de Notas Rápidas que você possui. Você pode simplesmente deslizar para ver cada um.
Além da visualização na tela das Notas Rápidas, você tem uma pasta específica para elas no aplicativo Notas. E você também pode acessar a pasta Quick Notes ao abrir o Notes no seu iPhone e Mac. Assim, você pode ficar sincronizado facilmente em seus outros dispositivos Apple.
Usar ações de notas rápidas do Quick Note do iPad
Para dar um título à sua Nota Rápida, deslize para baixo no corpo da nota. Você verá o Título sugerido na parte superior. Toque em “Editar” para dar um novo nome.
Digite o título e toque em “Concluído” quando terminar.
Você também verá uma pequena barra de ferramentas na parte superior de uma Nota Rápida. Isso permite que você execute mais algumas ações com sua nota.
- Concluído : Toque em “Concluído” para guardar a nota quando terminar.
- Ícone de grade : Abra a pasta Notas Rápidas no aplicativo Notas.
- Três pontos : compartilhe ou exclua sua nota rápida.
- Ícone de Lápis : Inicie uma nova Nota Rápida.
Fazer anotações no iPad é mais rápido do que nunca com o Quick Note!