O modo cinematográfico estreou ao lado do iPhone 13 e 13 Pro como uma maneira de gravar imagens cinematográficas suaves com ênfase na profundidade de campo. Mostraremos como filmar sua próxima obra-prima com ela.
O que é o modo cinematográfico do iPhone?
O modo cinematográfico é uma função encontrada no aplicativo de câmera padrão da Apple. Em sua essência, este modo trata de adicionar profundidade de campo às fotos com transições suaves entre diferentes assuntos.
Ao usar várias câmeras na parte de trás do dispositivo, o modo Cinematic pode rastrear objetos de forma inteligente à medida que eles entram ou saem da cena e aplica um efeito de profundidade de campo falso não muito diferente daquele visto no modo Retrato do iPhone. Isso oferece um efeito de profundidade de campo muito mais pronunciado do que você normalmente veria em uma câmera de smartphone.
A ideia é emular tanto um extrator de foco quanto o rico bokeh que você normalmente veria em lentes de grande abertura. Mas não termina aí, já que você pode editar seu foco no post depois de filmar a filmagem.
Esta é a verdadeira estrela do show, pois permite que você faça ajustes significativos na aparência do seu vídeo sem refazer nada.
O modo cinematográfico do iPhone não é perfeito, embora faça um bom trabalho no geral. Como qualquer recurso que depende de aprendizado de máquina e previsão de software, o modo Cinematic pode ocasionalmente puxar o foco em momentos inoportunos ou para um assunto que você não pretendia focar.
Quando isso acontece, você pode editar o vídeo sem problemas no post para melhor realizar sua visão.
O vídeo capturado é limitado a 1080p Dolby Vision HDR a 30 quadros por segundo, em comparação com até 4K Dolby Vision HDR a 60 quadros por segundo no modo “Vídeo” normal.
A Apple pode adicionar suporte para vídeo ProRes no modo Cinematic quando chegar ao iPhone 13 Pro e Pro Max em uma atualização posterior.
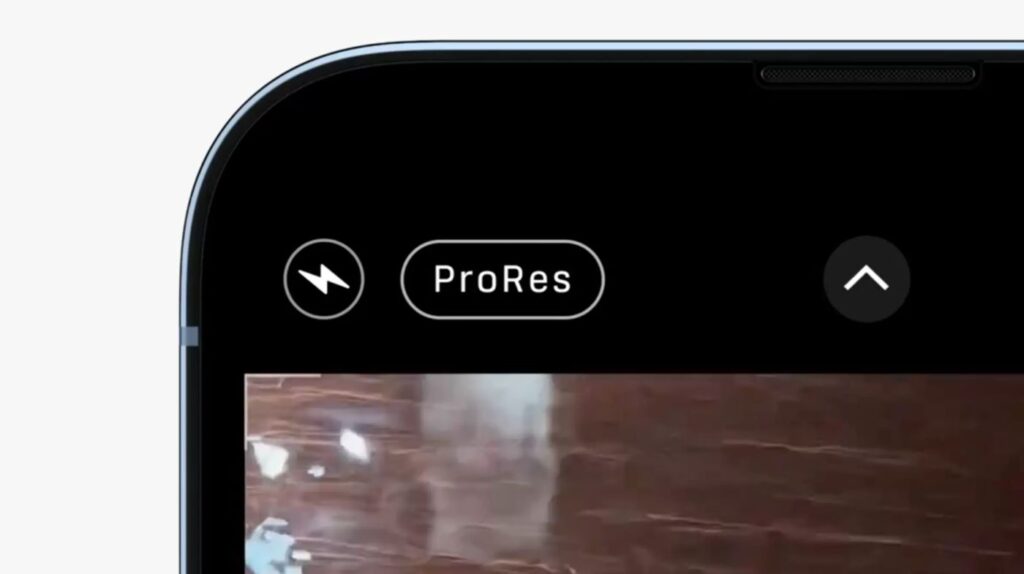
Quais dispositivos podem filmar no modo cinematográfico?
Como o modo cinematográfico do iPhone está vinculado ao hardware, apenas o iPhone 13, 13 mini, 13 Pro e 13 Pro Max são atualmente suportados.
Dispositivos mais antigos, como iPhone XS ou XR e mais recentes, iPad Pro de 12,9 polegadas (3ª geração ou mais recente), iPad Pro de 11 polegadas (1ª geração ou mais recente), iPad Air (3ª geração ou mais recente) e iPad mini (5ª geração geração ou mais recente) podem editar vídeos no modo Cinematic desde que tenham sido atualizados para iOS 15 ou superior .
A Apple não lançou retroativamente a capacidade de filmar no modo Cinematic para a família iPhone 12 ou anterior, nem para o iPad Pro. A Apple pode adicionar o recurso a dispositivos futuros, incluindo o iPad Pro, que compartilhou muitos recursos avançados do iPhone, como LiDAR e Face ID.
Como gravar vídeo no modo cinematográfico
Você pode fotografar no modo cinematográfico do iPhone usando o aplicativo iPhone Camera padrão. Basta abri-lo e deslizar para alterar os modos. Você encontrará o modo Cinematic deslizando duas vezes para a esquerda ao segurar seu dispositivo no modo Retrato.
Os usuários do iPhone 13 só poderão usar a lente grande angular regular e a lente frontal ao fotografar neste modo, enquanto os usuários do iPhone 13 Pro podem usar a lente grande e a telefoto na parte traseira, além da câmera frontal.
A indisponibilidade da lente ultra grande angular indica como a Apple conseguiu um rastreamento de assunto impressionante, mesmo quando os assuntos estão fora do quadro.
Toque no botão “f” enquanto fotografa para alterar a abertura efetiva, medida em f-stops. Quanto menor o número, maior a abertura efetiva e menor a profundidade de campo.
Uma profundidade de campo rasa significa que mais do fundo ficará fora de foco quando travado em um assunto. Você deve experimentar por si mesmo e ver como esse valor afeta o quadro.
Para fotos em que você deseja que todo o quadro esteja em foco (como uma paisagem), aumente o número de f-stop. Para um visual “fílmico” que atraia os olhos para o assunto, reduza o f-stop para desfocar mais o quadro e direcionar a atenção dos espectadores.
Embora um valor de f-stop menor permita a entrada de mais luz em uma lente de câmera real, não há nenhuma diferença apreciável no modo Cinematic, pois o software está fazendo a maior parte do trabalho pesado.
Você também pode alterar o valor de exposição (EV) como faria ao fotografar no modo “Vídeo” normalmente. Você pode fazer isso tocando no pequeno ícone de seta e usando o botão “+/-” para clarear ou escurecer a cena.
Rastreie assuntos automaticamente em sua foto
Um dos melhores recursos do modo Cinematic é o rastreamento de assunto. Isso significa que seu iPhone pode reconhecer e rastrear determinados assuntos, incluindo pessoas, animais e até objetos como carros ou comida.
Para focar em um assunto enquanto fotografa, toque nele como faria normalmente. Você pode então dizer ao seu iPhone que deseja rastrear o assunto tocando novamente, e nesse ponto você verá uma mensagem “AF Tracking Lock” na tela.
Embora seu iPhone possa prever e rastrear automaticamente alguns assuntos à medida que eles entram em cena (principalmente rostos e pessoas), objetos inanimados geralmente não são “lembrados” quando saem do quadro.
Quando um assunto é rastreado, você pode se mover e o iPhone tentará rastrear esse objeto e focar nele. Isso inclui se você tentar se aproximar ou se afastar do assunto, efetivamente puxando o foco para você.
Se você preferir bloquear o foco em uma distância específica da câmera, como faria no modo “Vídeo”, toque e segure.
O modo cinematográfico também tem uma mente própria. Por exemplo, um assunto olhando para longe do quadro pode fazer com que o iPhone foque em outra coisa e vice-versa.
Como o dispositivo se comporta depende em grande parte do que mais está na foto, mas felizmente você pode corrigir qualquer erro na postagem.
Editando vídeos feitos com o modo cinematográfico
Editar vídeos feitos no modo cinematográfico do iPhone é um pouco como fotografar no modo Cinematic em primeiro lugar.
Você pode fazer muitas das mesmas coisas, incluindo tocar nos assuntos para focar ou rastrear, além de poder alterar a abertura efetiva de todo o clipe tocando no valor “f” no canto superior direito da tela.
A qualquer momento, você pode desativar o desfoque do modo Cinematic e outros recursos tocando no logotipo “Cinematic”.
Você obteria vídeo de resolução mais alta em taxas de quadros mais altas simplesmente gravando no modo “Vídeo” em primeiro lugar, mas a opção está lá, no entanto.
Na parte inferior da tela está a linha do tempo do vídeo. Você pode mover os pontos inicial e final para cortar o vídeo, assim como faria com o vídeo normal. Abaixo disso, há outra linha do tempo, desta vez para registrar os puxões de foco.
Em qualquer ponto da linha do tempo, você pode tocar em um assunto para focar nele (ou tocar duas vezes para rastrear). Isso será adicionado à linha do tempo do foco com um ponto ou um ponto amarelo em caso de rastreamento. Você pode tocar nesses pontos amarelos para remover as instruções de rastreamento e adicionar puxões adicionais ao longo do clipe.
Quaisquer pontos brancos que você vê na linha do tempo de foco demonstram as entradas que você fez ao gravar seu vídeo em primeiro lugar, e se você “Reverter” para o padrão de acordo com o botão no canto superior direito da tela, esses puxões serão restaurados.
Você também pode tocar no botão amarelo “Rastreamento” (parece uma caixa de visor com dois círculos) para desativar o rastreamento de todo o clipe.
Obtenha melhores imagens no modo cinematográfico do iPhone
Para melhores resultados, componha fotos que enfatizem a profundidade de campo. Isso é melhor alcançado com um assunto próximo à câmera e um plano de fundo distante, embora o iPhone tenda a fazer um bom trabalho ao se apropriar do efeito em uma variedade de profundidades.
A estabilização da Apple será aplicada automaticamente ao vídeo no modo Cinematic, o que é ótimo se você estiver com as mãos trêmulas ou estiver fotografando em movimento.
Para ajudar com isso, tente manter seus movimentos o mais suaves possível ao deslocar ou mover para um efeito mais convincente.
A experimentação é fundamental, principalmente quando você está editando seu vídeo. Você deve brincar com os vários efeitos de profundidade de campo e foco disponíveis para você e ver como eles funcionam e como melhor usá-los.
Para usar ainda melhor a câmera do seu dispositivo, confira nossa lista completa de dicas de câmera do iPhone.




