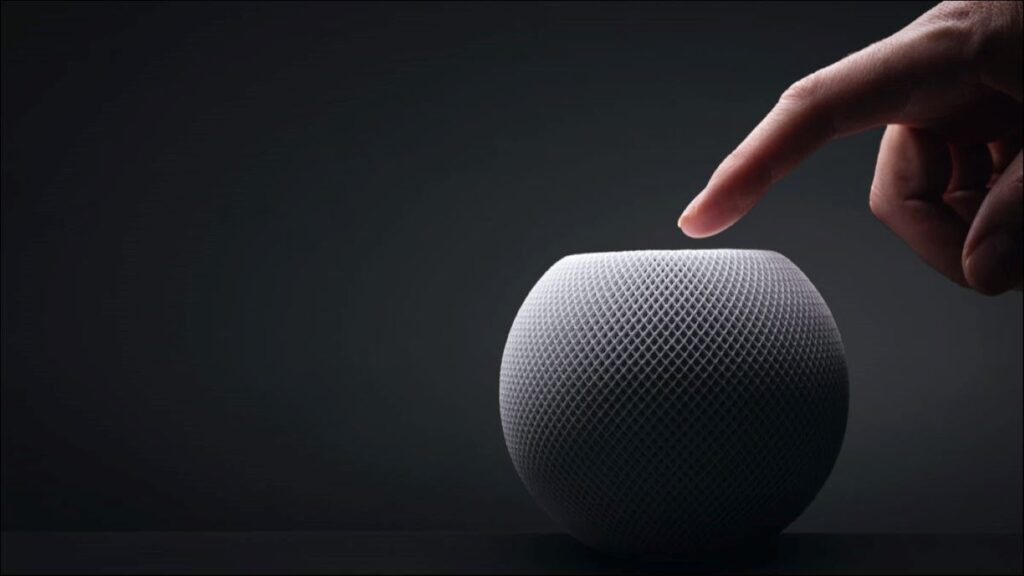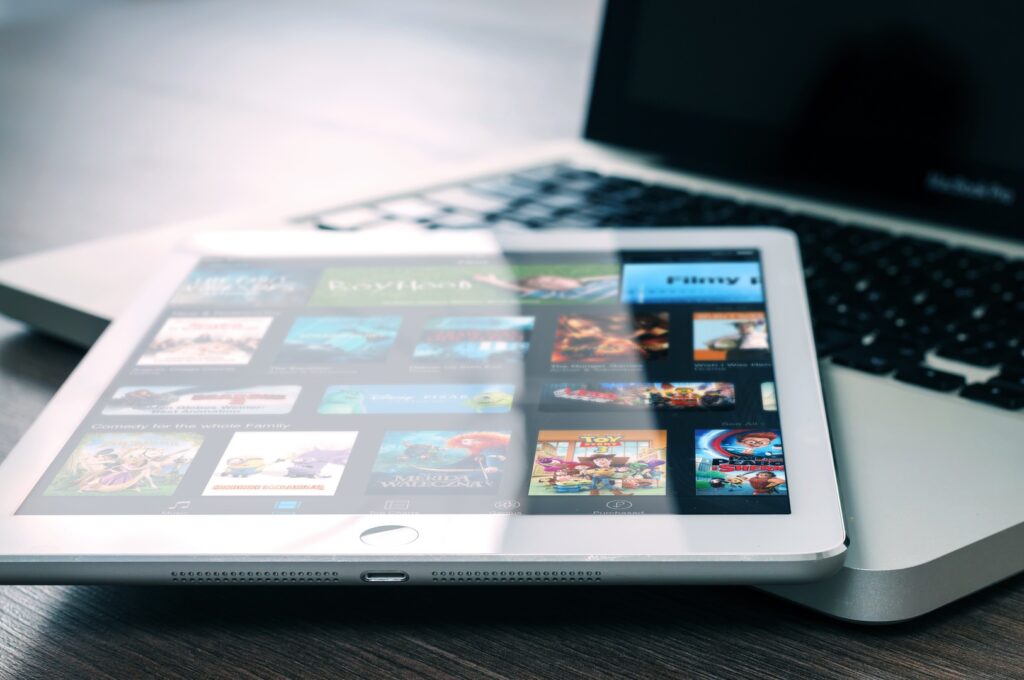Se você quiser reproduzir o áudio do iPhone ou iPad diretamente no HomePod ou HomePod mini, toque no dispositivo na parte superior do alto-falante inteligente ou use o menu AirPlay. Mas, alternativamente, a maneira mais rápida é usar um atalho.
Como reproduzir áudio do iPhone ou iPad no HomePod Mini
Usando o aplicativo Atalhos no iOS, você pode criar uma automação simples que definirá instantaneamente o HomePod mini como o dispositivo de saída de áudio. Depois de configurado, você pode acioná-lo no widget Atalhos ou pode adicioná-lo diretamente à tela inicial.
Crie o atalho de destino de reprodução para HomePod
- Vamos começar criando o próprio atalho. Abra o aplicativo “Atalhos” no seu iPhone ou iPad.
- Em seguida, na guia “Meus atalhos”, toque no botão “+” no canto superior direito para criar um novo atalho.
- Aqui, toque no botão “Adicionar ação”.
- Procure e adicione a ação “Definir destino de reprodução”.
- Toque no botão “iPhone”.
- Aqui, selecione seu HomePod ou HomePod mini.
- Agora, toque no botão “Avançar” na parte superior da tela do seu dispositivo.
- Dê ao atalho um nome reconhecível (usamos “Set HomePod.”) e toque no botão “Done”.
Agora, quando você toca no atalho “Definir HomePod” do aplicativo Atalhos enquanto estiver perto do alto-falante inteligente, seu iPhone ou iPad definirá instantaneamente o HomePod ou HomePod mini como a saída de áudio.
Adicione o atalho de saída do HomePod à sua tela inicial
O atalho não fará muito bem se estiver apenas no aplicativo Atalhos. A melhor maneira de usá-lo é exibi-lo na tela inicial . Dessa forma, você pode começar a transmitir o áudio do seu iPhone ou iPad para o HomePod ou HomePod mini com apenas um toque (já que os atalhos da tela inicial são acionados em segundo plano, sem abrir o aplicativo Atalhos).
- Para começar, abra o aplicativo “Atalhos”. Em seguida, no atalho “Set HomePod”, toque no botão de menu de três pontos.
- Aqui, selecione o botão de menu de três pontos no canto superior direito.
- Toque no botão “Adicionar à tela inicial”.
- A partir daqui, você pode alterar o nome ou o ícone do atalho. Na verdade, você pode usar qualquer imagem ou ícone da web.
- Toque no ícone e selecione a opção “Escolher foto”.
- Em seguida, escolha a imagem do rolo da câmera.
- Na visualização, toque no botão “Escolher”.
- Por fim, toque no botão “Adicionar” encontrado no canto superior direito.
O atalho será adicionado à tela inicial do seu iPhone ou iPad. Você pode mover o ícone de atalho para um local conveniente (recomendamos a primeira tela inicial).
E você está pronto. Basta tocar no ícone de atalho na tela inicial para transmitir áudio instantaneamente para o HomePod ou HomePod mini.