Como procurar arquivos no Mac? Se precisar localizar, mover, copiar ou excluir arquivos no MacOS, você precisará usar o Finder, que é semelhante ao Explorador de Arquivos no Windows.
Mostraremos algumas noções básicas sobre como procurar arquivos e gerenciá-los.
Procurar arquivos no Mac com o Finder
O Finder é um aplicativo especial no seu Mac que permite gerenciar arquivos. A maneira mais fácil de abri-lo é clicando em seu ícone no dock do macOS. O ícone parece um rosto azul sorridente.
Quando você clicar nele, uma janela do Finder será aberta. Você também pode ter várias janelas do Finder abertas ao mesmo tempo. Para fazer isso, selecione Arquivo > Nova janela do Finder na barra de menus (ou pressione Command+N no teclado).
Usando uma janela do Finder, você pode examinar os arquivos no seu Mac clicando duas vezes nas pastas e, em seguida, usando a seta para trás no canto superior esquerdo (“<“) para voltar para uma pasta anterior.
Enquanto você navega, você notará “migalhas de pão” (uma lista de locais de pastas) na barra de caminho na parte inferior da janela do Finder. Isso mostra sua localização atual no caminho do arquivo . (Se você não vir a barra de caminho, escolha Exibir > Mostrar barra de caminho na barra de menus.)
Você também pode pular para locais rapidamente no Finder. Uma maneira é usar o menu “Ir” na barra de menus, que permite navegar rapidamente para diferentes locais de pastas no seu Mac, como a pasta “Início”.
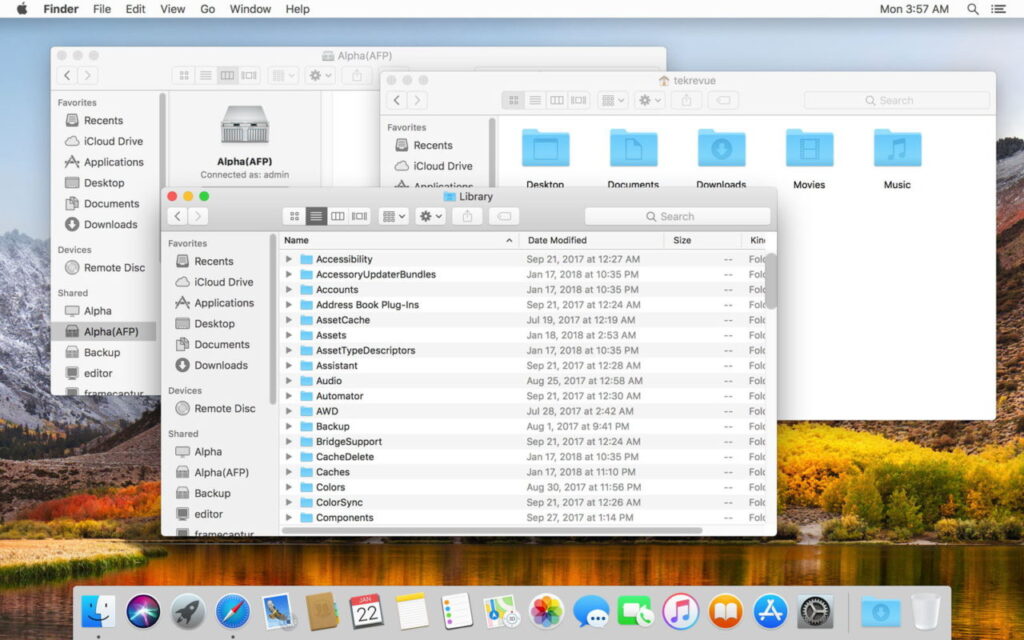
Você também pode navegar rapidamente usando a barra lateral localizada em qualquer janela do Finder. Essa barra lateral geralmente está cheia de atalhos para locais importantes, como Imagens, Downloads e Documentos.
Para usá-lo, clique em um dos itens na lista da barra lateral e a janela do Finder mostrará instantaneamente o conteúdo desse local. (Se você não vir a barra lateral, selecione Exibir > Mostrar barra lateral na barra de menus ou pressione Ctrl+Command+S.)
Se preferir visualizar seus arquivos de uma maneira diferente (como uma lista em vez de ícones e miniaturas), clique nos ícones que se parecem com pequenos grupos de quadrados na parte superior de qualquer janela do Finder.
Você também pode usá-los para alterar como os arquivos são classificados, como por ordem alfabética ou por tipo de arquivo.
E, finalmente, se você precisar encontrar um arquivo específico no seu Mac, poderá realizar uma pesquisa rapidamente clicando no ícone de lupa no canto superior direito de qualquer janela do Finder. Depois de digitar uma consulta de pesquisa, você verá os resultados abaixo.
Outra ótima maneira de pesquisar documentos ou aplicativos no Mac é usando o Spotlight , que você pode acessar clicando no ícone de lupa na barra de menus (ou pressionando Command+Space).
Copiando e excluindo arquivos
É fácil mover, copiar ou excluir arquivos no Finder usando técnicas de clicar e arrastar. Para mover um arquivo entre duas pastas, arraste o ícone de um arquivo de uma janela do Finder para outra. Se você arrastar um item entre janelas do Finder em unidades diferentes (como uma na barra lateral), uma nova cópia do arquivo ou pasta será feita e o item original permanecerá em seu local original.
Você também pode copiar arquivos clicando com o botão direito do mouse em um arquivo e selecionando “Copiar” na pasta de origem, clicando com o botão direito do mouse em uma pasta de destino e selecionando “Colar”.
Para excluir um arquivo no Finder, arraste o ícone do arquivo da janela do Finder para o ícone da lixeira em seu dock. Ou você pode selecioná-lo e escolher Arquivo > Mover para a lixeira na barra de menus.
Você viu o básico sobre como navegar e gerenciar arquivos no Mac com o Finder, mas há muito mais para explorar. Por exemplo, a qualquer momento, você pode alterar as preferências do Finder selecionando Finder > Preferências na barra de menus (ou pressionando Comando+Vírgula). Boa navegação!




