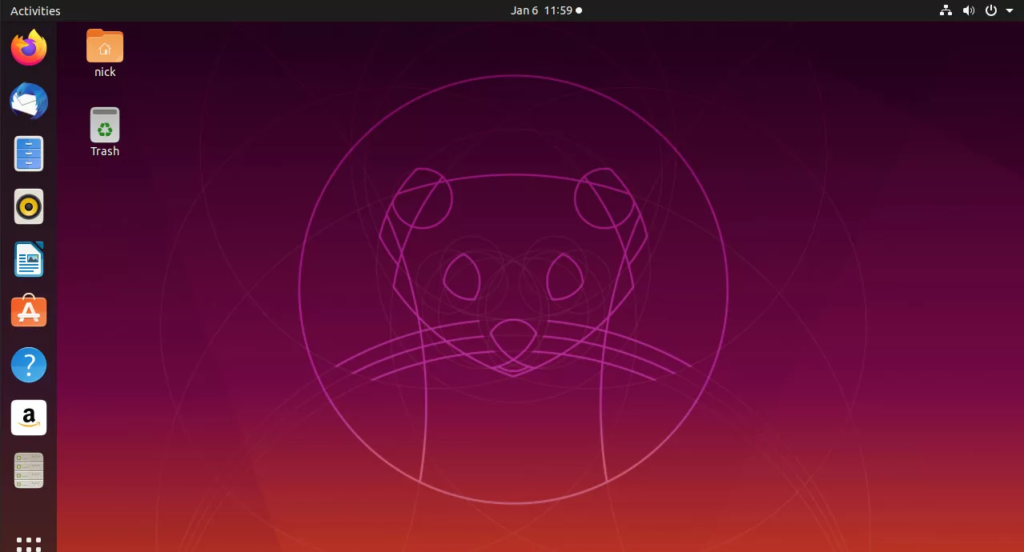Como instalar o Linux em um Mac M1? O suporte nativo do Linux para a nova arquitetura baseada em ARM da Apple ainda não está pronto, mas você pode executar o Linux em um M1, M1 Pro ou M1 Max usando uma máquina virtual . Isso permite que você execute aplicativos Linux x86 de 64 bits ou experimente diferentes distribuições no conforto do macOS.
Você não pode instalar o Linux nativamente no Mac M1 (ainda)
O suporte nativo do Linux para os chips Apple Silicon está chegando. Se você não pode esperar mais, pode executar o Linux agora mesmo em uma máquina virtual.
O projeto de portabilidade Asahi Linux publicou sua primeira versão alfa, completa com um ambiente de desktop utilizável. A versão é destinada a “desenvolvedores e usuários avançados”, e vários recursos e ferramentas ainda não estão funcionando, mas você pode seguir as instruções do projeto e tentar instalar.
Você pode fazer isso gratuitamente com um aplicativo de máquina virtual (VM) chamado UTM. Há também uma versão paga da Mac App Store de US $ 9,99 que você pode comprar para dar suporte aos desenvolvedores e obter acesso a atualizações automáticas por meio da interface da loja.
Você pode usar este aplicativo para emular um grande número de arquiteturas de processador, incluindo x86-64 (Linux de desktop “adequado”), bem como ARM e PowerPC.
Para começar, baixe o UTM e uma distribuição Linux de sua escolha e comece a criar uma máquina virtual com UTM.
Observação: você pode usar o UTM para executar versões ARM64 do Linux em velocidades “quase nativas”, enquanto a emulação de desempenho inferior pode ser obtida nas versões x86 de 32 bits e 64 bits. Cabe a você escolher, mas você precisará combinar sua versão com a arquitetura do seu sistema nas instruções abaixo.
O caminho mais fácil: use a Galeria UTM
O UTM fornece algumas VMs prontas que você pode baixar e instalar, o que permite que você comece a trabalhar e não se preocupe em configurar sua própria máquina. Este é de longe o caminho mais fácil de seguir, com suporte para algumas distribuições populares como Arch Linux (ARM), Debian (ARM), Ubuntu (x86-64 e ARM).
Para Linux e projetos de código aberto semelhantes, os downloads de VMs são fornecidos com tudo o que você precisa, incluindo a imagem de disco necessária para executar o sistema operacional.
Você também pode usar esse recurso da Galeria para baixar VMs prontas para execução para Windows 10 e 11, Windows XP e macOS 9, mas precisará fornecer suas próprias imagens de disco.
Basta acessar a página da Galeria e selecionar a VM que você deseja instalar. Clique em “Baixar” para salvar a configuração em disco, abra o UTM e clique em Arquivo > Importar Máquina Virtual.
Selecione o arquivo UTM que você baixou e ele será importado. No caso do Linux, tudo o que você precisa fazer é clicar no botão “play” e sua VM começará. Recomendamos fortemente imagens ARM64 por motivos de desempenho. Em nossos testes, a versão x86-64 do Ubuntu funcionou em um ritmo glacial, mesmo em um processador M1 Max.
Nota: Se você receber um erro como “Número de CPUs SMP solicitadas (10) excede o máximo de CPUs suportadas pela máquina ‘mach-virt’ (8)”, clique com o botão direito do mouse na sua VM e selecione “Editar” e vá para “Sistema” e marque “Show Advanced Settings” e, em “CPU Cores”, digite 8 (ou qualquer que seja o “max” citado como no erro).
Criando sua própria máquina virtual com UTM
Você também pode criar sua própria VM, mas esteja preparado para solucionar alguns problemas para que tudo funcione. Como exemplo, conseguimos que o x86-64 Puppy Linux 9.5 inicializasse até o ponto em que o gerenciador de janelas X fosse iniciado, ponto em que (aparentemente) travaria.
Inicie o UTM e clique no botão “Create a New Virtual Machine” e, em seguida, dê à sua nova VM um nome que você possa reconhecer na guia “Information”:
Vá para a guia “Sistema” e selecione a arquitetura de sistema desejada (você precisará combiná-la com a versão do Linux que você baixou) e selecione a quantidade desejada de RAM que deseja dedicar à sua máquina.
Agora vá para a guia “Drives” e exclua todas as unidades existentes clicando no ícone da lixeira ao lado delas. Crie uma unidade removível para instalar o Linux clicando em “Nova unidade”, marcando a caixa “Removível” e escolhendo “USB” como interface.
Clique novamente no botão “New Drive” e crie uma unidade de instalação não removível com um tamanho de sua escolha, escolhendo “IDE” como interface.
Confirme se sua unidade USB removível está no topo da lista (se não estiver, clique na seta “para cima” para movê-la acima da unidade de instalação para que a VM procure sua unidade USB virtual antes do disco rígido virtual vazio.
Clique no botão “Salvar” e destaque a máquina que você acabou de fazer. Clique na caixa suspensa “CD/DVD” e localize o ISO do Linux que você deseja inicializar.
Por fim, pressione o botão “Play” para iniciar sua máquina virtual e aguarde o carregamento do Linux.
Se você encontrar problemas, talvez queira alterar o tipo de “Sistema” na guia “Sistema” e marque “Mostrar configurações avançadas” para ver ainda mais opções que você pode alterar. Você pode gostar de emular algumas das configurações fornecidas em VMs de galeria UTM prontas para execução, conforme a seção acima.
Instalar o Linux no Mac M1 com o Parallels
O UTM é gratuito, mas não sem suas peculiaridades. Se você já possui o Parallels ou deseja usar o Parallels para obter uma experiência mais estável do Windows 10 , também pode usar o Parallels para criar VMs Linux no Apple Silicon.
Você também pode estar interessado em nosso guia para fazer o Windows 11 funcionar no Apple Silicon .