A captura de tela no MacBook tornou-se uma necessidade essencial para muitos usuários, seja para criar tutoriais, compartilhar conquistas em jogos ou documentar procedimentos. Neste guia, exploraremos sete das melhores maneiras de gravar a tela do MacBook, abrangendo desde as opções nativas até as ferramentas de terceiros mais avançadas.
Prepare-se para descobrir métodos eficientes que atendem às diversas necessidades de gravação de tela no seu MacBook.
Leia também: Como entrar e sair do modo de tela cheia em um Mac
7 melhores maneiras de gravar a tela do Macbook
1. Gravação de Tela nativa no macOS
O sistema operacional macOS oferece uma solução nativa para gravação de tela. Para começar, basta pressionar “Command + Shift + 5” para abrir a barra de captura, onde é possível selecionar a área desejada e iniciar a gravação. Uma opção simples, eficaz e ideal para quem busca facilidade.
- Passo 1: Certifique-se de estar usando o macOS Mojave ou uma versão mais recente.
- Passo 2: Pressione simultaneamente as teclas “Command + Shift + 5” no teclado. Isso abrirá a barra de captura na parte inferior da tela.
- Passo 3: Na barra de captura, você encontrará opções para capturar a tela inteira, uma janela específica ou uma área personalizada. Selecione a opção desejada.
- Passo 4: Escolha se deseja ativar ou desativar a opção de captura de áudio, bem como a opção de exibir ou ocultar o cursor durante a gravação.
- Passo 5: Clique no botão “Gravar” para iniciar a gravação após configurar suas preferências.
- Passo 6: Durante a gravação, a barra de menu exibirá um ícone de gravação, indicando que o processo está ativo.
- Passo 7: Para encerrar a gravação, clique no ícone de gravação na barra de menu e escolha “Parar Gravação”.
- Passo 8: Após a parada da gravação, o sistema salva automaticamente o arquivo no desktop ou na localização escolhida.
2. iMovie: A Poderosa Ferramenta de Edição Integrada
Os usuários de MacBook muitas vezes subestimam o iMovie como uma ferramenta de gravação de tela. Além de editar vídeos, o iMovie permite gravar a tela com qualidade e facilidade. Uma alternativa valiosa, especialmente para quem precisa de recursos de edição após a gravação.
- Passo 1: Abra o iMovie no seu MacBook. Se não tiver o iMovie instalado, você pode baixá-lo gratuitamente na Mac App Store.
- Passo 2: Crie um novo projeto no iMovie, selecionando “Criar Novo” e depois “Filme”.
- Passo 3: Na interface do iMovie, clique no ícone da câmera, localizado no canto inferior direito, para acessar a opção de gravação de tela.
- Passo 4: Selecione a área da tela que deseja gravar. O iMovie permite escolher entre a tela inteira, uma janela específica ou uma área personalizada.
- Passo 5: Antes de começar a gravação, ajuste as configurações, como a inclusão de áudio ou a exibição do cursor, conforme suas preferências.
- Passo 6: Clique no botão “Gravar” para iniciar a gravação da tela.
- Passo 7: Após a gravação, o iMovie salva automaticamente o vídeo no projeto em andamento.
- Passo 8: Para finalizar e exportar o vídeo gravado, vá até o menu “Arquivo” e escolha “Compartilhar”. Selecione a opção desejada para exportar o vídeo para o local desejado.
Leia também: Como capturar a tela de elementos individuais no Mac
3. OBS Studio: A Escolha dos Profissionais para gravar a tela do Macbook
Para aqueles que buscam recursos avançados, o OBS Studio é uma opção robusta. Inicialmente projetado para transmissões ao vivo, este software oferece uma ampla gama de recursos, incluindo a gravação de tela de alta qualidade. Suportando múltiplos formatos e codecs, o OBS Studio é a escolha dos profissionais exigentes.
- Passo 1: Faça o download e instale o OBS Studio no site oficial: obsproject.com.
- Passo 2: Abra o OBS Studio após a instalação.
- Passo 3: Na interface principal, clique em “Configurações” no canto inferior direito.
- Passo 4: Em “Configurações”, vá para a seção “Saída” e escolha as configurações desejadas, como o formato do arquivo, a taxa de bits e a resolução.
- Passo 5: Retorne à interface principal e clique em “Configurar Transmissão” se estiver configurando para uma transmissão ao vivo. Caso contrário, este passo pode ser ignorado.
- Passo 6: No painel inferior, clique em “Adicionar” em “Fontes” para adicionar uma fonte de gravação de tela.
- Passo 7: Selecione “Captura de Tela” e ajuste as configurações conforme necessário, escolhendo a área específica ou a tela inteira.
- Passo 8: Configure as opções adicionais, como a inclusão de áudio e a taxa de quadros.
- Passo 9: Clique em “Iniciar Gravação” para iniciar a gravação da tela.
- Passo 10: Para finalizar a gravação, clique em “Parar Gravação” no painel inferior.
- Passo 11: Localize o arquivo gravado na pasta configurada nas configurações de saída.
4. Snagit: Captura de Tela com Precisão
Se a precisão é crucial, o Snagit é a resposta. Este software oferece não apenas gravação de tela, mas também recursos avançados de edição e marcação. Perfeito para tutoriais detalhados e documentação técnica, o Snagit se destaca na captura de tela com alta precisão.
- Passo 1: Faça o download e instale o Snagit no site oficial: techsmith.com/snagit.
- Passo 2: Abra o Snagit após a instalação.
- Passo 3: Na interface principal, clique em “Capturar” para abrir as opções de captura.
- Passo 4: Selecione a opção “Vídeo” para iniciar a gravação da tela.
- Passo 5: Defina a área de captura, escolhendo entre tela inteira, uma janela específica ou uma área personalizada.
- Passo 6: Configure as opções adicionais, como a inclusão de áudio, webcam e atalhos de teclado.
- Passo 7: Inicie a gravação clicando em “Capturar”.
- Passo 8: Durante a gravação, utilize as ferramentas de edição em tempo real, como setas, textos e realces.
- Passo 9: Ao concluir a gravação, clique em “Parar” e a interface de edição será aberta automaticamente.
- Passo 10: Realize edições adicionais conforme necessário e clique em “Salvar” para finalizar o processo.
- Passo 11: O Snagit salva automaticamente o arquivo gravado, proporcionando fácil acesso para compartilhamento ou armazenamento.
Leia também: Como gravar a tela no iPhone 13
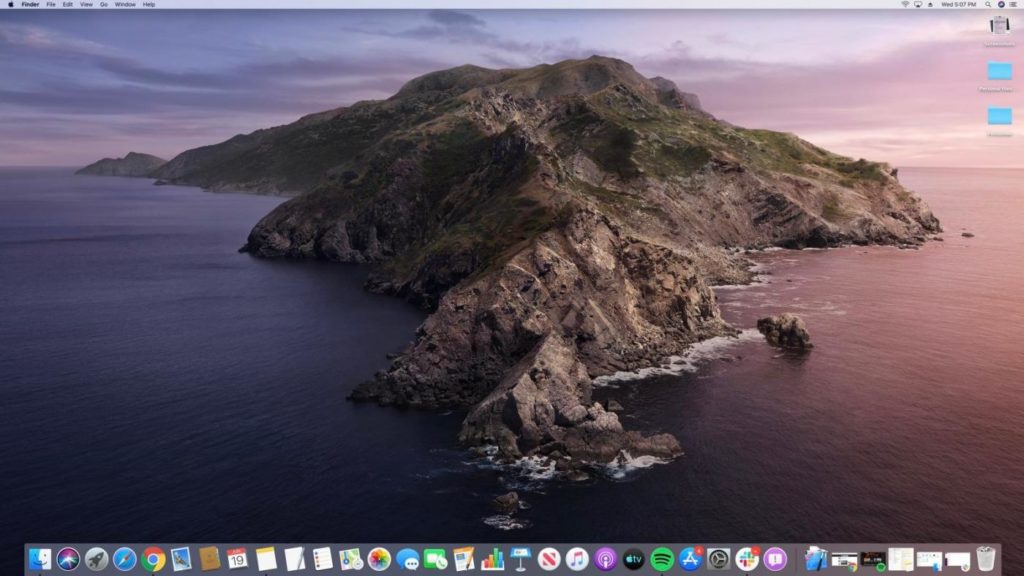
5. Camtasia: A Solução Tudo-em-Um para gravar a tela do Macbook
O Camtasia é uma ferramenta poderosa que combina gravação de tela, edição de vídeo e recursos de criação. Ideal para profissionais de criação de conteúdo, o Camtasia simplifica o processo, oferecendo uma solução completa em um único pacote.
- Passo 1: Faça o download e instale o Camtasia no site oficial: techsmith.com/camtasia.html.
- Passo 2: Abra o Camtasia após a conclusão da instalação.
- Passo 3: Crie um novo projeto selecionando “Novo Projeto” na tela inicial do Camtasia.
- Passo 4: Na barra de ferramentas, clique em “Gravar” para abrir as opções de gravação.
- Passo 5: Configure as preferências de gravação, incluindo a área desejada, opções de áudio e webcam, se necessário.
- Passo 6: Pressione “Rec” para iniciar a gravação.
- Passo 7: Durante a gravação, utilize as ferramentas adicionais, como destaque, setas e texto, para enriquecer seu conteúdo.
- Passo 8: Após a gravação, clique em “Parar” na barra de ferramentas.
- Passo 9: O Camtasia abrirá automaticamente a interface de edição. Realize as edições necessárias para aprimorar seu vídeo.
- Passo 10: Clique em “Produzir e Compartilhar” para exportar seu vídeo finalizado. Escolha as configurações desejadas, como formato e qualidade.
- Passo 11: Após a conclusão, o Camtasia salva automaticamente o vídeo exportado, pronto para ser compartilhado ou utilizado conforme necessário.
Leia também: Como fazer captura de tela em um Mac
6. QuickTime Player: Simples, Rápido e Eficaz
Muitos usuários desconhecem o potencial de gravação de tela do QuickTime Player. Embora seja conhecido principalmente como um player de mídia, o QuickTime também oferece a capacidade de gravar a tela do MacBook de maneira simples e eficaz, sendo uma opção rápida para quem busca praticidade.
- Passo 1: Abra o QuickTime Player, que geralmente está pré-instalado no seu MacBook.
- Passo 2: No menu superior, clique em “Arquivo” e selecione “Nova Gravação de Tela”.
- Passo 3: Uma pequena barra de controle será exibida. Antes de iniciar a gravação, escolha as opções desejadas, como seleção da área de gravação e inclusão de áudio.
- Passo 4: Clique no botão de gravação (ícone de círculo vermelho) para iniciar a captura de tela.
- Passo 5: Durante a gravação, uma barra de controle na parte superior permitirá pausar ou encerrar a gravação.
- Passo 6: Ao encerrar a gravação, clique no botão de parada (ícone de quadrado branco).
- Passo 7: O QuickTime Player abrirá automaticamente o vídeo gravado.
- Passo 8: Para salvar o vídeo, vá até o menu “Arquivo” e escolha “Exportar Como”. Selecione o formato desejado e o local de salvamento.
- Passo 9: Insira um nome para o arquivo e clique em “Salvar”.
- Passo 10: Seu vídeo gravado estará pronto para ser compartilhado ou armazenado.
7. Capto: Interface Intuitiva e Recursos Avançados para gravar a tela do Macbook
Com uma interface intuitiva, o Capto oferece uma experiência de gravação de tela simplificada. Além da captura de tela convencional, o Capto permite a gravação de webcam e áudio simultaneamente, tornando-o uma escolha ideal para vídeos instrucionais e apresentações.
- Passo 1: Faça o download e instale o Capto no site oficial: captoapp.com.
- Passo 2: Abra o Capto após a conclusão da instalação.
- Passo 3: Na barra de menu, clique no ícone do Capto e selecione “Captura de Tela”.
- Passo 4: Configure suas preferências de gravação, como a área desejada, a inclusão de áudio e a ativação da webcam.
- Passo 5: Clique no ícone de gravação para iniciar a captura de tela.
- Passo 6: Durante a gravação, a barra de controle na parte superior permitirá pausar, retomar ou encerrar a gravação.
- Passo 7: Após encerrar a gravação, a interface de edição do Capto será aberta automaticamente.
- Passo 8: Utilize as ferramentas de edição, como cortar, adicionar anotações e realces, para aprimorar seu vídeo.
- Passo 9: Clique em “Concluído” após a edição e o Capto salvará automaticamente o arquivo.
- Passo 10: Selecione o local de salvamento e o formato desejado ao exportar o vídeo.
Leia também: Como mostrar a barra de menus no modo de tela cheia no Mac
Conclusão:
Ao explorar essas sete opções para gravar a tela do MacBook, os usuários podem escolher a que melhor se adapta às suas necessidades e preferências.
Seja pela simplicidade das opções nativas ou pelos recursos avançados de ferramentas de terceiros, a diversidade de escolhas proporciona flexibilidade e eficácia na gravação de tela.
Perguntas Frequentes:
O OBS Studio é uma escolha versátil e pode ser usado tanto para gravações simples quanto para transmissões ao vivo, oferecendo recursos avançados para ambos os casos.
O iMovie é otimizado para o macOS e consome recursos moderados, proporcionando uma experiência de gravação de tela eficiente.
Sim, o QuickTime Player é uma opção simples e amigável para iniciantes, oferecendo uma solução básica e eficaz.
Sim, o Capto suporta gravação de tela em alta resolução, proporcionando vídeos nítidos e de qualidade.




