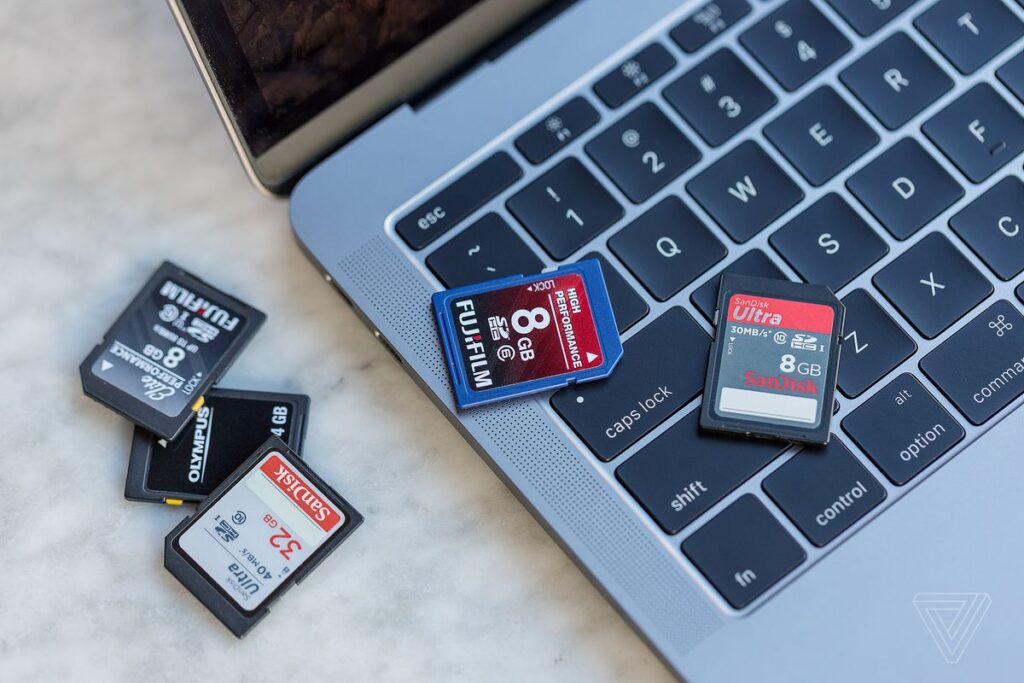Há momentos em que um cartão SD começa a agir de forma estranha. Depois de fazer backup de seus dados, a única maneira infalível de redefinir o cartão SD é formatando-o. Veja como formatar rapidamente um cartão SD no Mac.
Se você é um usuário de MacOS de longa data, pode estar familiarizado com o Utilitário de Disco . É o aplicativo que permite gerenciar e formatar o armazenamento interno e externo. Embora funcione muito bem para SSDs e discos rígidos, é um pouco estranho quando se trata de formatar cartões SD.
Felizmente, existe uma maneira mais rápida e fácil de formatar um cartão SD . O aplicativo SD Card Formatter da SD Association permite formatar um cartão SD em apenas alguns cliques. O aplicativo suporta cartões SD/SDHC/SDXC.
Leia também: O que é formatação e por que você deve tomar cuidado?
Como formatar um cartão SD no Mac
- Para começar, visite a página de download do SD Card Formatter da SD Association . A partir daqui, clique no botão “Para Mac”.
- Role para baixo e clique em “Aceitar” para aceitar os termos e condições. Agora, o aplicativo será baixado para a pasta Downloads.
- Vá para a pasta Downloads e clique duas vezes no arquivo zip “SDCardFormatterv5_Mac”.
- Isso se expandirá em uma pasta com o mesmo nome. Clique duas vezes na pasta para abri-la.
- Agora, clique duas vezes no pacote do instalador.
- Aqui, siga o processo para instalar o aplicativo SD Card Formatter.
- Depois que o aplicativo estiver instalado, abra-o com a pasta Aplicativos ou usando a pesquisa do Spotlight
Agora você pode conectar o cartão SD ao seu Mac (usando um leitor de cartão externo ou o slot SD, se o seu Mac suportar a porta) e acessar o Finder para verificar se conectou o cartão SD correto.
De volta ao aplicativo SD Card Formatter, o cartão SD aparecerá na seção “Cartão selecionado”. Você também verá os detalhes do cartão SD, como o tipo e a capacidade do cartão SD.
- Agora, se você deseja reformatar seu cartão SD rapidamente, escolha a opção “Formatação rápida” na seção “Opções de formatação”.
- Se você deseja uma substituição completa, escolha a opção “Overwrite Format”. Esta opção levará muito mais tempo (minutos em vez de segundos).
- Em seguida, na seção “Etiqueta de volume”, você pode optar por renomear o cartão SD, se desejar.
- Quando terminar, clique no botão “Formatar”.
- Na mensagem pop-up, clique na opção “Continuar”.
- Digite a senha da sua conta de usuário e clique no botão “OK” para permitir que o aplicativo reformate o cartão SD.
- O aplicativo agora exigirá permissão para acessar o volume removível (o cartão SD). Aqui, clique no botão “OK”.
- Tudo que você tem a fazer agora é esperar. Se você selecionou a opção “Quick Format”, o processo será feito em alguns segundos e você verá uma mensagem “Format Complete”.
- Este pop-up mostrará os detalhes da unidade recém-formatada. Clique no botão “OK” para sair.
E é isso. Você já formatou o cartão SD.
Quando você voltar ao Finder, encontrará a unidade recém-formatada, com o novo nome, na barra lateral. Quando você seleciona a unidade, ela estará vazia.
Agora você está livre para copiar arquivos e pastas para o cartão SD.
Se você deseja formatar uma unidade USB, recomendamos que você use o próprio aplicativo Disk Utility.