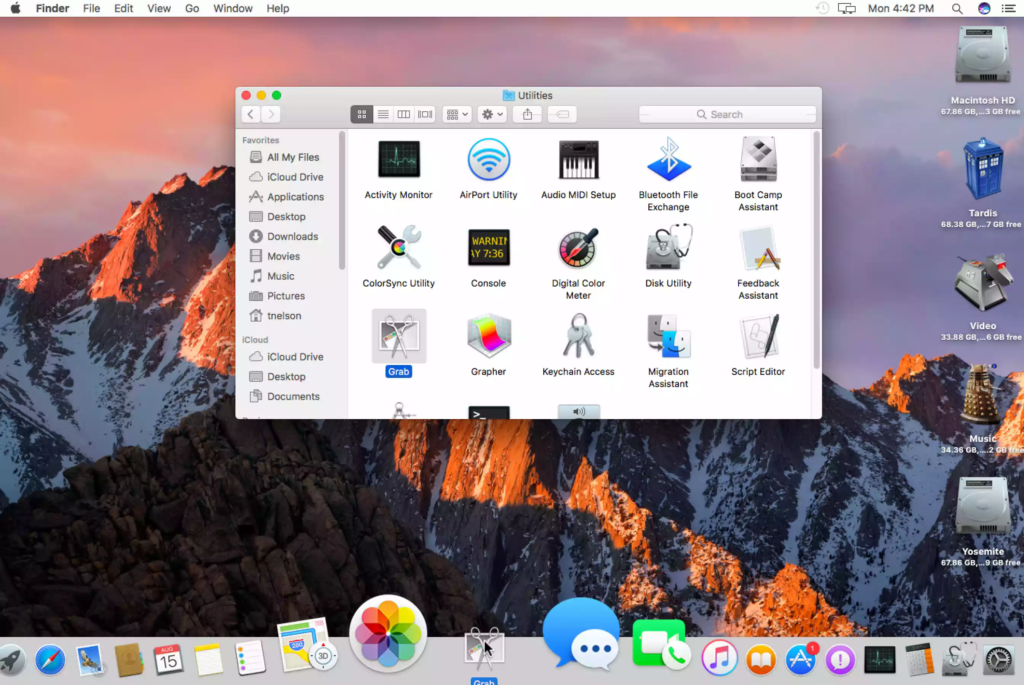Como fixar uma pasta ou um arquivo no dock do Mac? O dock do macOS é uma ferramenta versátil que você pode personalizar ao seu gosto. Também pode poupar-lhe uma viagem ao Finder.
Veja como você pode fixar qualquer pasta ou arquivo e acessá-lo diretamente do dock do seu Mac.
Como fixar uma pasta ou um arquivo no dock do Mac
Basta seguir a sequencia abaixo
- Abra o aplicativo Finder e visite o local da pasta ou do arquivo que você deseja adicionar ao dock do seu Mac.
- Para fixar uma pasta que está na sua lista de “Favoritos” à esquerda, basta clicar com o botão direito do mouse e selecionar “Adicionar ao Dock”.
- Para arquivos e pastas não encontrados em Favoritos, clique uma vez no arquivo ou na pasta e selecione a opção de menu “Arquivo” encontrada no canto superior esquerdo da tela.
- Mantenha pressionada a tecla “Shift” no teclado para revelar uma opção “Add to Dock”. Clique nessa opção e um atalho para seu arquivo ou pasta será criado no dock.
Como alternativa, você pode destacar o arquivo ou pasta e pressionar a combinação de teclado Ctrl+Cmd+Shift+T. Você também pode arrastar o arquivo ou a pasta para o lado direito do dock.
Se você anexou uma pasta ao dock, há mais alguns ajustes que você pode fazer.
Por padrão, uma pasta aparece como uma pilha de miniaturas de seus arquivos. Para ocultar o conteúdo e alternar para o ícone de pasta padrão, clique com o botão direito do mouse na pasta no dock e, em “Exibir como”, escolha “Pasta”.
Da mesma forma, quando você clica em uma pasta no dock, ela abre a lista de arquivos em um layout semelhante a um leque. Para mudar isso para uma lista regular ou uma grade, clique com o botão direito do mouse na pasta e selecione “Grid” ou “List” no menu “View Content As”.
Você também tem a opção de escolher como os arquivos da pasta devem ser classificados no dock. Para fazer isso, clique com o botão direito do mouse na pasta e ajuste a preferência “Classificar por”.
Para remover um arquivo ou pasta do dock, clique com o botão direito do mouse e navegue até Opções > Remover do Dock.