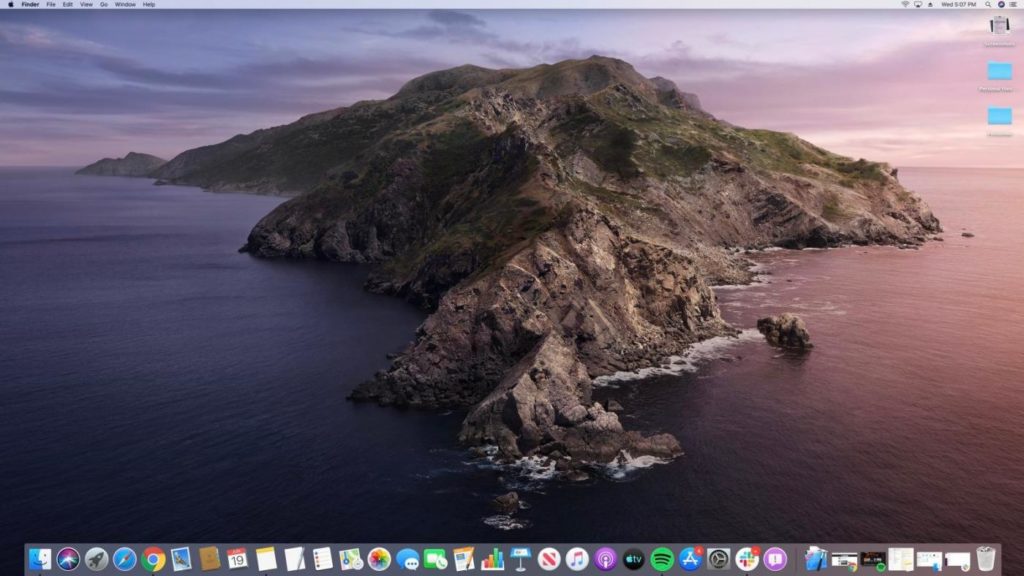O macOS Catalina (10.15) apresenta novos recursos para o sistema operacional de computadores portáteis e de mesa da Apple. Se você está pronto para atualizar para o Catalina, primeiro verifique se o seu computador é capaz de lidar com isso. Em seguida, siga estas instruções para levar o seu Mac para a próxima etapa.
Compatibilidade
Não apenas qualquer Mac pode executar o Catalina, mas a maioria dos lançados na última década são compatíveis com esta versão do macOS. Aqui estão as máquinas que podem ser atualizadas:
Para verificar o modelo do seu computador, clique no menu Apple no canto superior esquerdo de qualquer tela e selecione Sobre este Mac .
- MacBook Air / Pro : meados de 2012 e mais recente
- Mac Mini : final de 2012 e mais recente
- iMac : final de 2012 e mais recente
- Mac Pro : final de 2013 e mais recente
- MacBook : início de 2015 e mais recente
- iMac Pro : 2017
Junto com os requisitos de hardware, o macOS Catalina também tem algumas outras demandas. Aqui está outra coisa que você precisa para dar o salto:
- Mac OS X Mavericks (10.9) ou posterior
- 12,5 GB de espaço em disco – se estiver executando o OS X El Capitan (10.11) e superior
- Até 18,5 GB de espaço em disco – se estiver executando o OS X Mavericks (10.9) ou Yosemite (10.10)
Como fazer upgrade para macOS Catalina
Depois de saber que pode atualizar o macOS, siga estas etapas para baixar e instalar o novo sistema operacional.
- Faça backup do seu Mac. Antes de fazer algo importante, como atualizar um sistema operacional, você deve sempre criar uma cópia segura de seus dados. Isso garantirá que você não perca nada importante caso algo dê errado durante a atualização.
- Abra a App Store clicando em seu nome no menu Apple ou em seu ícone no Dock.
- Pesquise “macOS Catalina” na barra de pesquisa.
- Clique no botão Exibir ao lado de Catalina nos resultados.
- Clique em Obter.
- Uma janela aparecerá perguntando se você tem certeza de que deseja fazer o download da atualização. Clique em Download.
- Seu Mac fará o download do arquivo de atualização. Os sistemas operacionais são muito grandes, então o download pode demorar um pouco. Basicamente, não espere que o download termine tão rápido quanto levou para ler este artigo.
- Opcionalmente, clique na caixa ao lado de Manter meu Mac atualizado automaticamente para que seu computador baixe as atualizações assim que chegarem na App Store.
- Um aplicativo chamado Instalar macOS Catalina será aberto automaticamente. Clique em Continuar para prosseguir. Para instalar a atualização posteriormente, feche o programa. Você pode encontrá-lo novamente mais tarde na pasta Aplicativos.
- Leia o contrato de licença do software e clique em Concordo para aceitá-lo.
- Clique em Concordo na janela que aparece para confirmar.
- O padrão do seu Mac é colocar o macOS Catalina na unidade de inicialização. Clique em Instalar. Você pode instalar o Catalina em qualquer unidade formatada como APFS.
- Se você estiver instalando o Catalina em um laptop e seu computador não estiver conectado a uma fonte de alimentação, uma janela de aviso aparecerá. Conecte seu computador e clique em Continuar .Conectar o laptop ajudará a evitar perda de energia durante a instalação, o que pode danificar o computador.
- Autorize o programa a fazer alterações usando sua senha de administrador ou Touch ID.
- Seu computador irá instalar o Catalina. Você ainda pode usar seu computador durante este processo.
- Para completar a atualização, seu Mac terá que reiniciar. Aguarde o fim da contagem regressiva ou clique em Reiniciar .Salve seu trabalho antes de reiniciar. Programas abertos podem interromper o processo.
- Quando o seu computador reiniciar, siga as instruções na tela para configurar e começar a usar o Catalina. Tal como acontece com o download do Catalina, a instalação do software pode demorar algum tempo. Não é incomum levar de 40 a 50 minutos.