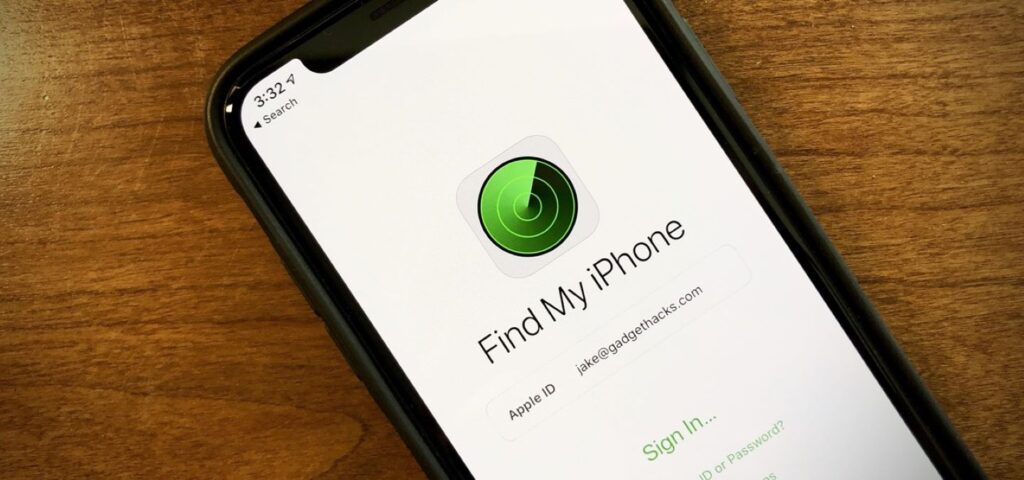Como desativar a rede “Find My” no iPhone, iPad e Mac? A rede “Find My” da Apple permite que os proprietários de dispositivos Apple localizem AirTags e outros dispositivos perdidos, graças a centenas de milhões de dispositivos Apple já existentes no mundo. Embora a rede seja anônima e criptografada, você ainda pode desativá-la em seu iPhone, iPad, iPod Touch ou Mac. Aqui está como.
Mas primeiro: por que você provavelmente não deve optar por não participar
A rede Find My da Apple é um sistema de crowdsourcing de centenas de milhões de dispositivos Apple ligados através da Internet que ajuda as pessoas a encontrar AirTags, bem como outros dispositivos Apple perdidos ou roubados.
Ele usa o poder combinado dos sensores Bluetooth de todos os dispositivos da Apple para detectar iPhones, iPads, iPod Touches, AirTags, AirPods, Apple Watches e Macs próximos.
Quando um dispositivo Apple local na rede detecta um dispositivo Apple perdido nas proximidades, ele informa sua localização aproximada ao proprietário do dispositivo.
Graças à criptografia de ponta a ponta e técnicas para anonimizar os dados, nenhuma informação de identificação pessoal é compartilhada com ninguém se você usar a rede Find My, portanto, não é um problema de privacidade de acordo com a Apple. Na verdade, nem a Apple nem terceiros podem acessar a localização de seus dispositivos – apenas a pessoa que está procurando o dispositivo perdido pode ver a localização do item perdido.
Dito isto, você ainda está no controle de seu próprio dispositivo e, se quiser desativar a rede Find My, veja como fazê-lo.
Aviso: se você desativar a rede Localizar em um dispositivo, também estará desistindo da capacidade de usar a rede para localizar seu dispositivo em caso de perda . No entanto, você ainda pode usar o serviço tradicional “Find My”, que depende de Wi-Fi e sinais de celular para funcionar.
Como desativar o Find My Network no iPhone, iPad e iPod Touch
- Para desativar o Find My network no seu iPhone, iPad ou iPod Touch, primeiro abra Configurações.
- Em Configurações, toque no nome do seu ID Apple.
- Nas configurações do ID Apple, toque em “Localizar meu”.
- Depois disso, você verá a tela de configurações “Find My”. Toque em “Find My iPad”, “Find My iPod Touch” ou “Find My iPhone”, dependendo do seu dispositivo.
- Em seguida, toque no interruptor ao lado de “Encontrar minha rede” para desativá-lo.
- Ao acionar o interruptor, você verá um aviso pop-up. Toque em “Desativar”.
E é isso. Seu iPhone, iPad ou iPod Touch não está mais participando da rede Find My. Se você perdê-lo e precisar encontrá-lo, terá que confiar no serviço Find My regular .
Como desativar o Find My Network no Mac
Se você deseja desativar o Find My network no seu Mac, primeiro abra as Preferências do Sistema clicando no ícone da Apple na barra de menus e selecionando “Preferências do Sistema”.
- Em Preferências do Sistema, clique em “ID Apple”.
- Nas preferências do ID Apple, clique em “iCloud” na barra lateral e, em seguida, role para baixo em “Aplicativos neste Mac usando iCloud” e localize “Encontrar meu Mac”. Se estiver ativado, clique no botão “Opções” ao lado dele.
- (Se “Find My Mac” não estiver ativado, então a rede Find My já está desativada no seu Mac.)
- No menu pop-up que aparece, clique no botão “Desligar” ao lado de “Encontrar minha rede: Ativado”. (Se a opção “Encontrar minha rede” disser “Desativado”, ela já está desativada.)
- Quando um pop-up de aviso aparecer, clique em “Desativar”. Em seguida, clique em “Concluído” e feche as Preferências do Sistema.
Depois disso, você está acabado. Seu Mac não está mais na rede Find My. Se você precisar encontrá-lo no futuro, terá que contar com uma conexão Wi-Fi através do serviço tradicional “Find My Mac” . Fique seguro lá fora!