Como “cortar e colar” arquivos no Mac? Se você quiser mover arquivos ou pastas de uma pasta para outra no seu Mac, você pode “recortar e colar” em um método semelhante ao Windows, embora não seja imediatamente óbvio como fazê-lo. Nós vamos te mostrar como.
Por que você não pode “cortar” arquivos em um Mac?
Pode parecer confuso se você estiver acessando o MacOS a depois de usar um bom tempo o Windows, mas a opção “Recortar” do Finder no menu “Editar” é reservada apenas para texto. Você não pode cortar arquivos ou pastas com esta opção.
O que estamos usando abaixo é uma solução alternativa que move arquivos ou pastas em um método semelhante a como você pode “cortar” e “colar” arquivos no Windows.
“Cortar e colar” no Mac com um atalho de teclado
Uma maneira rápida de mover arquivos com uma ação “cortar e colar” em um Mac é usar um atalho de teclado. Este atalho funciona para um único arquivo ou para vários arquivos.
- Para usar o atalho, primeiro abra o Finder clicando no ícone do Finder (o rosto sorridente) no Dock.
- Em seguida, abra a pasta que contém o item ou itens que você deseja cortar. Em seguida, clique uma vez no item ou clique e arraste o ponteiro para selecionar vários itens.
- Depois de selecionados, pressione Command + C no teclado.
- Em seguida, abra a pasta onde deseja “colar” seus arquivos e pressione Command+Option+V no teclado.
O Finder moverá os itens selecionados de seu local original e os “colará” em sua pasta atual. É bastante útil.
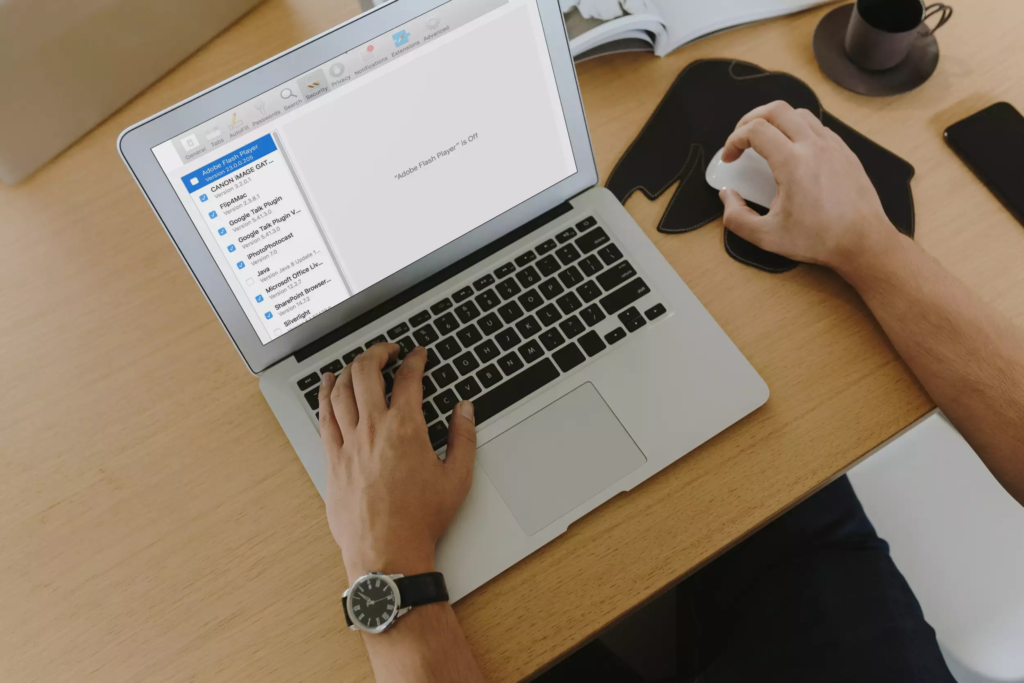
Com uma opção de menu Finder
Se você não quiser usar um atalho de teclado para recortar e colar, há uma opção na barra de menus do Finder para executar a tarefa “cortar e colar”.
- Para acessar esta opção, abra a pasta que contém os itens que deseja recortar.
- Em seguida, selecione os itens a serem cortados e, na barra de menus do Finder, selecione Editar > Copiar itens.
- Navegue até a pasta onde deseja colar os arquivos.
- Aqui, pressione e segure a tecla Opção e selecione Editar > Mover itens aqui na barra de menus do Finder.
Seu Mac moverá os itens selecionados da pasta original para a nova pasta que você escolheu acima.
E é assim que você “corta e cola” arquivos (movendo-os) no seu Mac. Seu Mac também oferece uma opção de copiar e colar, se você quiser usá-la. Divirta-se!




