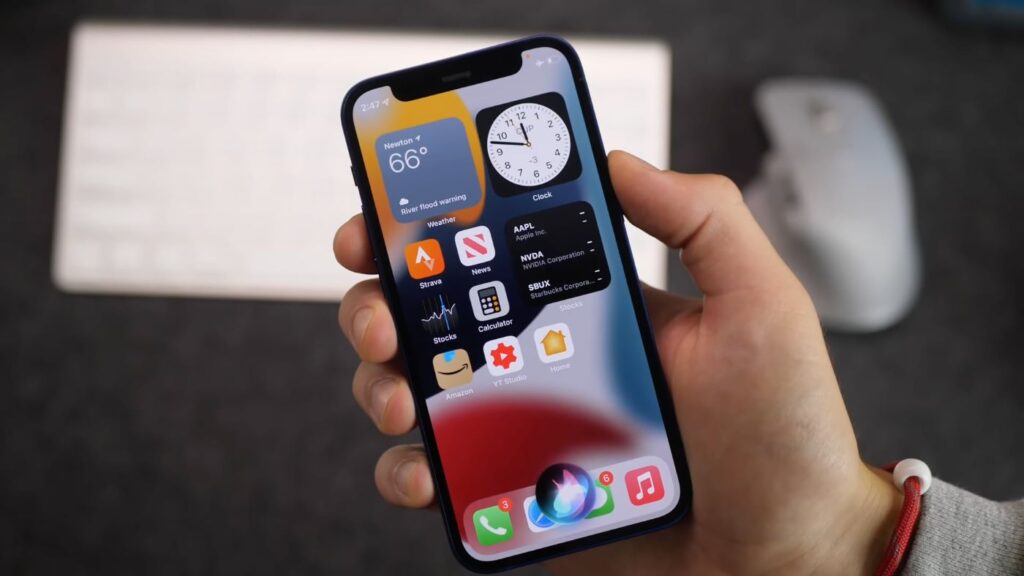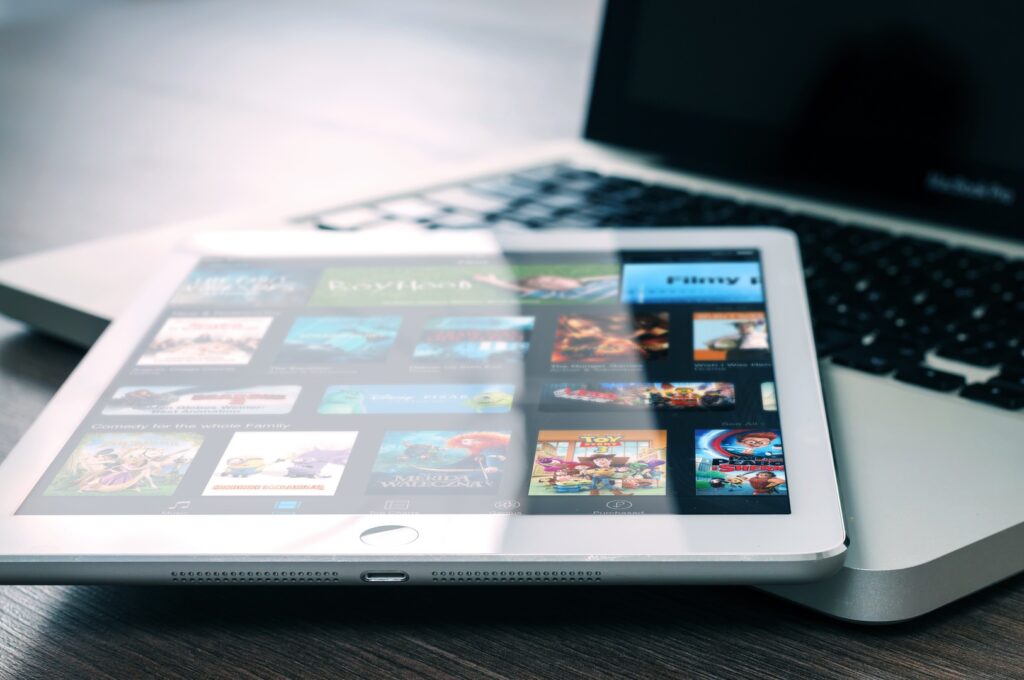Como ampliar qualquer aplicativo no seu iPhone ou iPad? Se você usa um aplicativo para iPhone ou iPad que é um pouco difícil de ver, com texto ou imagens um pouco pequenos, você pode ampliá-lo. Isso permite que você continue usando o aplicativo, mas com uma experiência aprimorada.
Nota: Este tutorial usa um iPhone para fins de demonstração, mas as etapas e opções funcionam da mesma maneira no iPad.
Como ampliar qualquer aplicativo no seu iPhone ou iPad? Zoom de exibição versus zoom de acessibilidade
Você tem outra opção para ampliar seu aplicativo e é Display Zoom. O recurso é útil, mas tem limitações.
Com o Display Zoom, você amplia tudo na tela, desde a tela inicial e o Dock até os aplicativos que usa. Você não pode desativá-lo e ativá-lo tão facilmente, alterar o nível de ampliação ou usar uma janela menor em vez de tela cheia.
Por outro lado, o recurso Zoom de acessibilidade oferece controle total. Você pode desativá-lo e ativá-lo tocando, usar qualquer nível de ampliação que atenda às suas necessidades e ativar a tela inteira ou o zoom da janela.
Além disso, oferece configurações para foco e digitação, atalhos de teclado, um controlador e filtros de zoom.
Por esses motivos, usar o Zoom para ampliar qualquer aplicativo sob demanda, em vez de ter a tela sempre ampliada, é o ideal.
Ative o Zoom de acessibilidade para ampliar aplicativos no iPhone e iPad
O zoom é um recurso de acessibilidade que você precisará habilitar primeiro para usar. Abra suas Configurações e selecione “Acessibilidade”. Toque em “Zoom” e ative a alternância para Zoom na tela a seguir.
O recurso agora está ativado e pronto quando você estiver. Mas antes de tentar usá-lo, vejamos algumas opções que você pode querer ajustar primeiro, dependendo de como planeja usar o Zoom.
Siga o foco e a digitação inteligente
Se o aplicativo que você deseja ampliar usa um teclado, ative o Follow Focus, que também oferece a opção de ativar a digitação inteligente. Follow Focus rastreia suas seleções, cursor e digitação. A Digitação Inteligente muda para Zoom da Janela (abaixo) quando o teclado é exibido.
Região de zoom
Essa configuração permite aumentar o zoom usando toda a tela ou mantê-la dentro de uma janela menor. Se você usar o Full Screen Zoom, a tela inteira será ampliada e, obviamente, o aplicativo que você está usando.
Se você usar o Window Zoom, você controlará uma pequena janela que contém uma parte ampliada dentro dela, conforme ilustrado abaixo.
No iPad, você também pode selecionar Zoom fixado, que posiciona uma janela de zoom na parte superior, inferior, direita ou esquerda da tela.
Nível máximo de zoom
Use o controle deslizante para selecionar a quantidade de ampliação que deseja usar. Você também pode ajustar esse nível enquanto usa o Zoom, que descreveremos abaixo.
Configurações adicionais de zoom
Você também pode ajustar as outras opções na tela, se desejar. Você pode habilitar atalhos de teclado para Zoom, usar um controlador para arrastar e deslocar e escolher um filtro como invertido ou pouca luz.
Como ampliar qualquer aplicativo no seu iPhone ou iPad
- Quando estiver pronto para usar o Zoom, abra o aplicativo e dê um toque duplo na tela com três dedos.
- Em seguida, use três dedos para arrastar e se mover pela tela. Se estiver usando o Window Zoom, você pode usar um dedo para arrastar a janela e posicioná-la onde quiser.
- Para ajustar a ampliação, use o Zoom, toque duas vezes com três dedos e segure enquanto arrasta na tela.
- Quando chegar ao nível de ampliação desejado, solte e use os dedos para mover-se pela tela conforme descrito.
- Você pode usar os mesmos botões e controles em seu aplicativo ao usar o Zoom.
Para desativar o Zoom quando terminar, dê um toque duplo na tela com três dedos.
Exemplos de zoom
Para dar uma ideia melhor de como o Zoom pode ficar, dependendo das configurações que você ajustar, aqui estão alguns exemplos.
Aqui está o aplicativo Apple Music com visualização normal (esquerda), Zoom em tela cheia (centro) e Zoom na janela (direita).
E aqui está um jogo chamado Word Chums, um aplicativo de terceiros, usando as mesmas telas acima.
Se você deseja tornar um aplicativo ou dois mais acessíveis ou simplesmente mais fácil de se envolver, confira o recurso Zoom de acessibilidade no seu iPhone ou iPad.