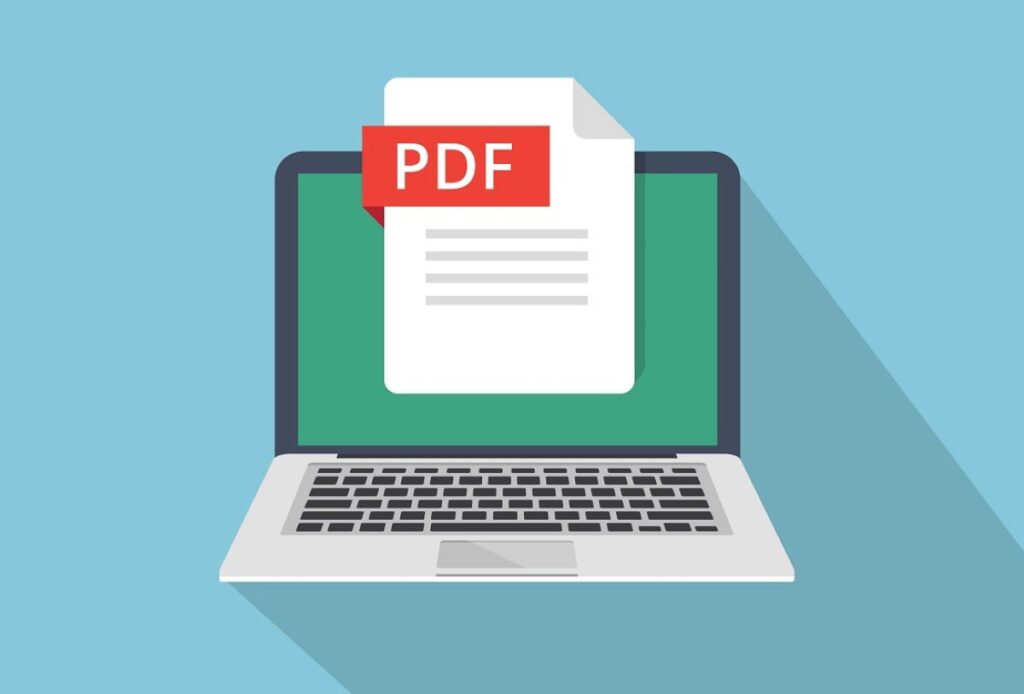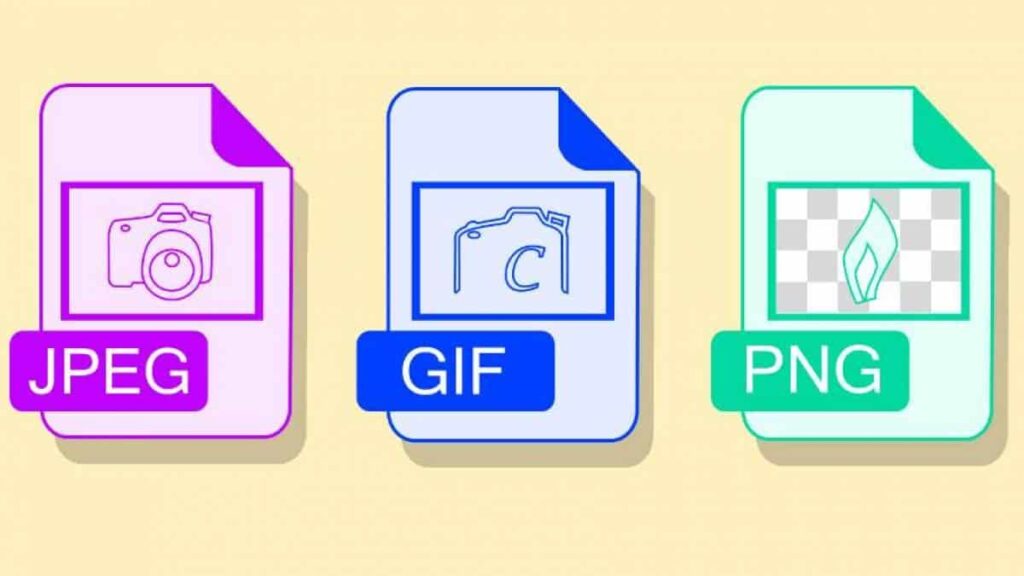Como adicionar uma imagem a um PDF com visualização no Mac? O aplicativo Preview no MacOS não facilita a adição de uma imagem a um arquivo PDF, mas há uma solução inteligente que você pode usar com a própria Preview, e mostraremos como fazer isso.
Observação: você não precisa disso para adicionar uma imagem de assinatura
Antes de começarmos, vale a pena observar que, se você quiser adicionar sua assinatura a um PDF, não precisará usar o método descrito abaixo.
A visualização tem uma opção integrada para adicionar uma assinatura e você deve usá-la para assinar PDFs no seu Mac.
Leia também: PDF: Saiba como combinar vários arquivos em um
Como adicionar uma imagem a um PDF com visualização no Mac
Por padrão, você não pode colar uma imagem em um arquivo PDF na Visualização. Mas aqui está uma maneira não convencional de contornar essa limitação. Felizmente, é rápido e fácil de executar.
- No Finder, abra a pasta que contém a imagem que você deseja adicionar ao seu PDF. Clique com o botão direito do mouse na imagem e selecione Abrir com > Visualizar no menu.
- Quando a Visualização for aberta, pressione Command+A no teclado para selecionar a imagem inteira.
- Em seguida, pressione Command+C para copiar a imagem. Agora, tenha paciência conosco: isso pode parecer estranho, mas funciona.
- Pressione Command+V para colar a imagem e a nova cópia da imagem cobrirá a imagem origina.
- Embora ambas as imagens pareçam iguais, a que você acabou de colar agora se tornou um objeto que pode ser colado em um PDF se a copiarmos novamente.
- Copie esta “imagem de objeto” pressionando Command+C. A “versão do objeto” da sua imagem agora está na área de transferência do seu Mac. Não há problema em fechar a Visualização mostrando o arquivo de imagem original.
- Em seguida, localize o PDF no qual você deseja colar a imagem no Finder. Clique com o botão direito do mouse no PDF e selecione Abrir com > Visualizar no menu.
- Na janela Visualizar, role até a página PDF à qual deseja adicionar sua imagem. Pressione Command+V para colar a imagem copiada.
- Agora, use os manipuladores ao redor da imagem colada para reposicioná-la e redimensioná-la em seu documento PDF.
Como o Preview salva automaticamente suas alterações, você não precisa salvar manualmente o PDF editado. Basta fechar o documento e suas alterações serão salvas. Se precisar adicionar mais imagens, basta abri-las no Preview e repetir o processo listado acima.
A visualização pode ser usada para muitas outras tarefas de manipulação de arquivos (como edição de fotos) . Você pode usar este aplicativo versátil para muito mais tarefas do que apenas visualizar arquivos. Divirta-se!