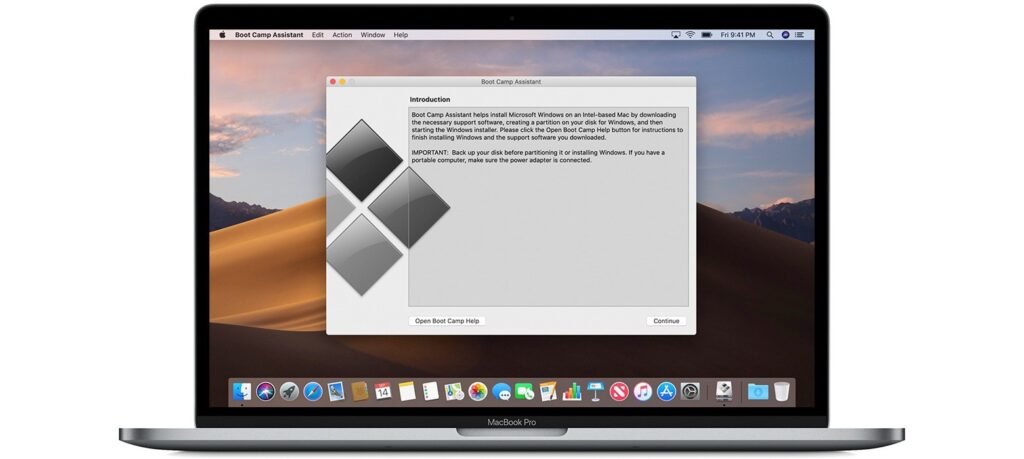O Boot Camp Assistant, um utilitário incluído com o seu Mac, adiciona uma nova partição à unidade de inicialização do Mac para instalar e executar o Windows em um ambiente Windows real (não emulado ou virtualizado). O Boot Camp Assistant também fornece os drivers do Windows necessários para usar o hardware da Apple, incluindo itens importantes como câmera embutida do Mac, áudio, rede, teclado, mouse, trackpad e vídeo. Sem esses drivers, o Windows ainda funcionaria basicamente, mas a palavra-chave aqui é básica, como extremamente básica . Você não seria capaz de alterar a resolução do vídeo, fazer uso de qualquer áudio ou se conectar a uma rede. E embora o teclado e o mouse ou trackpad devam funcionar, eles fornecerão apenas os recursos mais simples.
Com os drivers Apple que o Assistente do Boot Camp fornece, você pode descobrir que o Windows e o hardware do seu Mac são uma das melhores combinações para executar o Windows.
Este guia foi escrito para o Boot Camp Assistant 6. No entanto, embora o texto exato e os nomes dos menus possam ser diferentes, o Boot Camp Assistant 4 e 5 são semelhantes o suficiente para que você possa usar este guia com as versões anteriores.
O que o Boot Camp Assistant faz por você
O Boot Camp Assistant estende o ambiente de virtualização para:
- Particiona a unidade interna do seu Mac sem perder dados.
- Fornece os drivers necessários para que o Windows reconheça e use todo o hardware do Mac.
- Fornece um painel de controle do Windows que permite selecionar o ambiente no qual o Mac será inicializado. (Seu Mac já tem seu próprio painel de preferências para selecionar o ambiente de inicialização.)
- Remove a partição do Windows e restaura esse espaço para uso pelo seu Mac.
O que você precisa
Para continuar, você deve ter:
- Assistente do Boot Camp 6.x. ou mais tarde.
- macOS Sierra ou posterior.
- 50 GB ou mais de espaço livre em seu disco rígido ou SSD.
- Um teclado e mouse ou teclado e trackpad integrados.
- Um disco de instalação completa ou ISO do Windows 7, Windows 8 ou Windows 10.
- Uma unidade flash formatada em MS-DOS (FAT).
Versões anteriores do Boot Camp Assistant
Se o seu Mac tiver uma versão anterior do Boot Camp Assistant ou versões anteriores do OS X (10.5 ou anterior), revise nosso guia detalhado para usar essas versões anteriores do Boot Camp Assistant .
Quais versões do Windows são compatíveis
Como o Boot Camp Assistant baixa e cria os drivers do Windows necessários para concluir a instalação do Windows, você precisa saber qual versão do Boot Camp Assistant funciona com qual versão do Windows.
- Assistente do Boot Camp 4.x: Windows 7
- Assistente do Boot Camp 5.x: Windows 7, 8 de 64 bits
- Assistente do Boot Camp 6.x: Windows 10 de 64 bits
Seu Mac usa uma única versão do Boot Camp Assistant, dificultando a instalação de outras versões do Windows que não são diretamente suportadas pela versão do Boot Camp Assistant que você está usando.
Para instalar versões alternativas do Windows, você precisará baixar e criar manualmente os drivers de suporte do Windows. Use os seguintes links, dependendo da versão do Windows que deseja usar:
Software de suporte do Boot Camp 4 (Windows 7)
Software de suporte 5 do Boot Camp (versões de 64 bits do Windows 7 e Windows 8)
O Boot Camp Support Software 6 é a versão atual e pode ser baixado por meio do aplicativo Boot Camp Assistant.
Antes de você começar
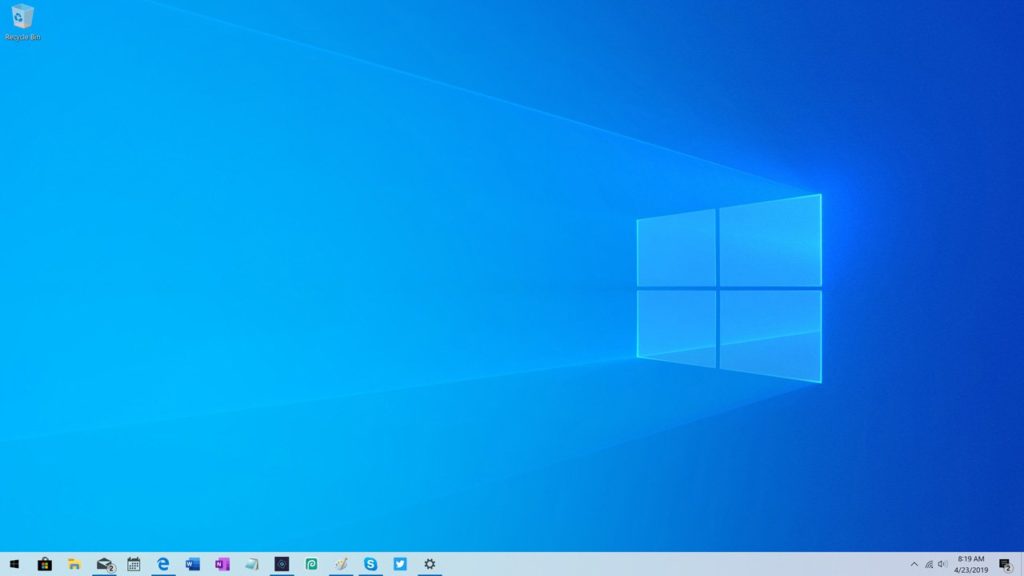
Parte do processo de instalação do Windows em seu Mac envolve reparticionar a unidade do Mac. Embora o Boot Camp Assistant seja projetado para particionar uma unidade sem nenhuma perda de dados, sempre há a possibilidade de que algo dê errado. E quando se trata de perda de dados, sempre pensamos que algo pode dar errado.
Portanto, antes de prosseguir, faça backup da unidade do seu Mac agora. Existem muitos aplicativos de backup disponíveis; alguns de nossos favoritos incluem:
- Time Machine
- SuperDuper
- Carbon Copy Cloner
- Utilitário de disco da Apple
Quando seu backup for concluído, podemos começar a trabalhar com o Assistente do Boot Camp.
Recomendamos que a unidade flash USB usada neste guia seja conectada diretamente a uma das portas USB do Mac. Não conecte a unidade flash ao seu Mac por meio de um hub ou outro dispositivo. Isso pode causar falha na instalação do Windows.
Três tarefas para assistentes de boot camp
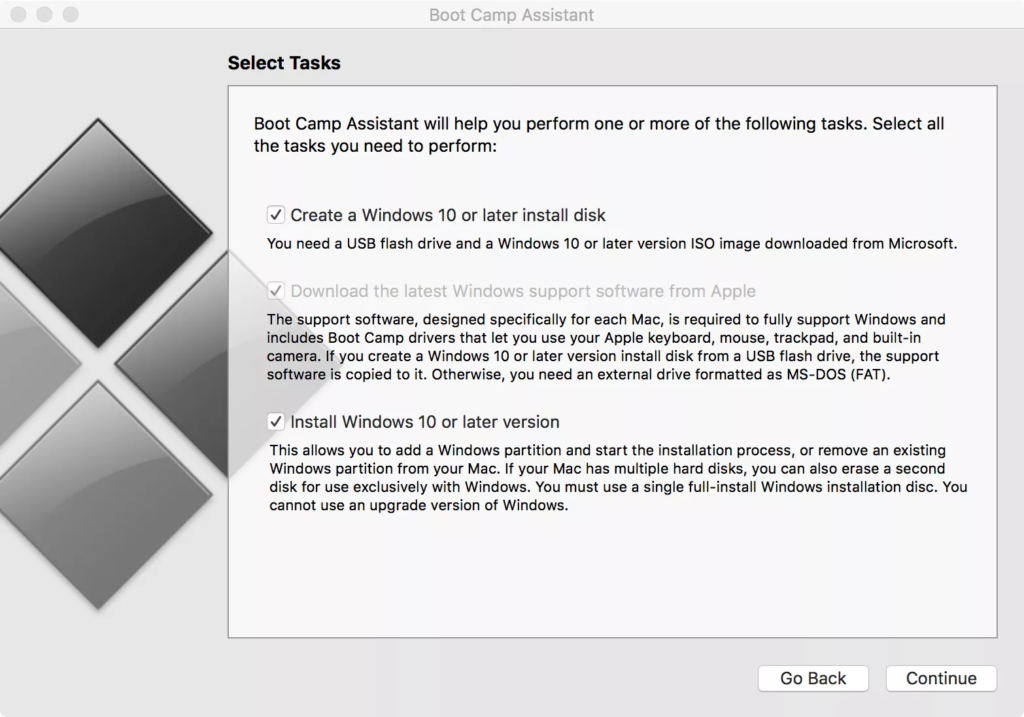
O Assistente do Boot Camp pode realizar três tarefas básicas para ajudá-lo a colocar o Windows em execução no Mac ou desinstalá-lo do Mac. Dependendo do que você deseja realizar, pode não ser necessário usar todas as três tarefas.
Três tarefas do Boot Camp Assistant
- Crie um disco de instalação do Windows 10 ou posterior: O Assistente do Boot Camp pode usar uma unidade flash USB ou uma unidade USB externa para criar um disco de instalação a partir de um arquivo de imagem ISO do Windows 10. Existem várias maneiras de adquirir o arquivo de imagem ISO do Windows, mas a mais fácil é simplesmente baixar o arquivo de imagem diretamente da Microsoft.
- Baixe o software de suporte do Windows mais recente da Apple: Com esta opção, seu Mac baixa os drivers mais recentes do Windows 10 e o software de suporte que permite que o Windows funcione com o hardware do seu Mac. O software de suporte será copiado para a unidade flash USB que você está usando para o disco de instalação do Windows 10.
- Instalar o Windows 10 ou versão posterior: esta opção cria uma partição do Windows na unidade de inicialização do Mac ou remove uma partição do Windows, se já houver uma. O nome real desta opção mudará se você já tiver uma partição do Windows no seu Mac para remover o Windows 10 ou uma versão posterior .
Seu Mac iniciará automaticamente o processo de instalação do Windows assim que a partição apropriada for criada.
Se você estiver removendo uma partição do Windows, esta opção não apenas excluirá a partição do Windows, mas também mesclará o espaço recém-liberado com a partição do Mac existente para criar um espaço maior.
Selecionando as Tarefas
Coloque uma marca de seleção ao lado das tarefas que deseja executar. Você pode selecionar mais de uma tarefa; as tarefas serão realizadas na ordem apropriada. Por exemplo, se você selecionar as seguintes tarefas:
- Baixe o software de suporte do Windows mais recente da Apple.
- Instale o Windows 10 ou uma versão posterior.
Seu Mac primeiro fará o download e salvará o software de suporte do Windows e, em seguida, criará a partição necessária e iniciará o processo de instalação do Windows 10.
Normalmente, você selecionaria todas as tarefas e faria com que o Assistente do Boot Camp executasse todas para você simultaneamente. Você também pode selecionar uma tarefa por vez; não faz diferença para o resultado final. Se você selecionar mais de uma tarefa, seu Mac continuará automaticamente com a próxima tarefa.03de 06
Crie o Windows Installer
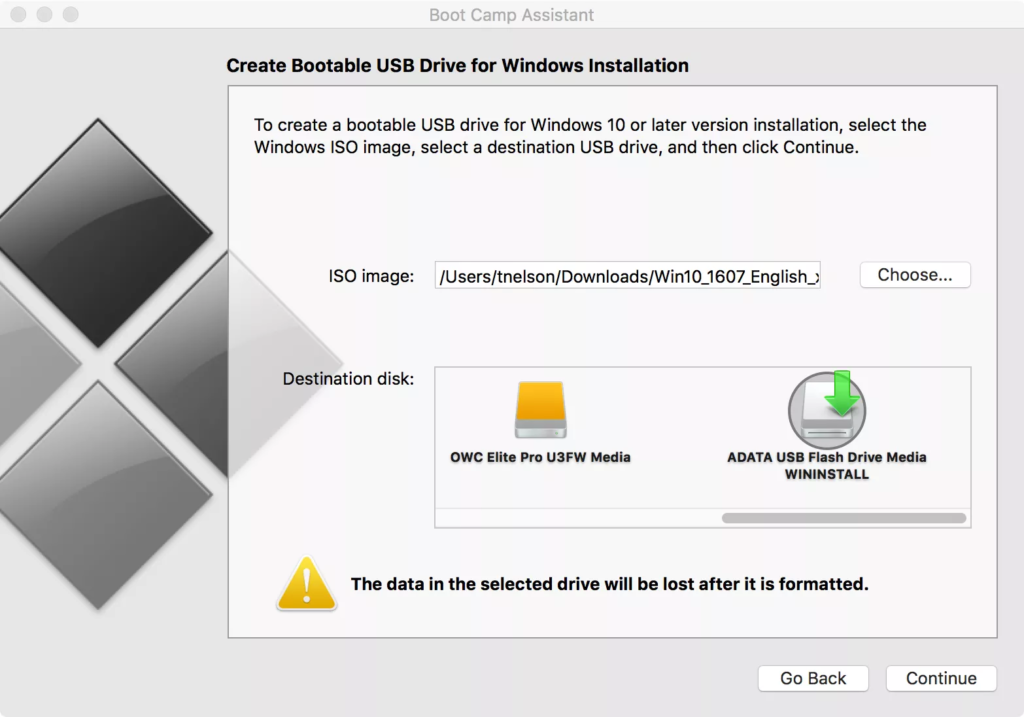
O Boot Camp Assistant cria um disco de instalação do Windows 10. Para executar esta tarefa, você deve ter um arquivo de imagem ISO do Windows 10. O arquivo ISO pode ser armazenado nas unidades internas do Mac ou em uma unidade externa.
- Certifique-se de que a unidade flash USB que você pretende usar como disco de instalação do Windows inicializável esteja conectada ao Mac. Se necessário, inicie o Assistente do Boot Camp.
- Na janela Selecionar Tarefa, adicione uma marca de seleção à caixa Criar um disco de instalação do Windows 10 ou posterior. Remova as marcas de seleção das tarefas restantes para executar apenas a criação do disco de instalação. Quando estiver pronto, clique em Continuar.
- Clique no botão Escolher próximo ao campo Imagem ISO e acesse o arquivo de imagem ISO do Windows 10 que você salvou em seu Mac.
- Na seção Disco de destino, selecione a unidade flash USB que deseja usar como disco inicializavel do instalador do Windows. O disco de destino selecionado será reformatado, fazendo com que todos os dados no dispositivo selecionado sejam apagados. Clique no botão Continuar quando estiver pronto.
- Uma planilha suspensa avisa sobre a possibilidade de perda de dados. Clique no botão Continuar.
O Boot Camp cria a unidade do Windows Installer para você. Este processo pode demorar um pouco. Quando concluído, o Assistente do Boot Camp pede sua senha de administrador para que possa fazer alterações na unidade de destino. Forneça sua senha e clique em OK .
Crie os drivers do Windows
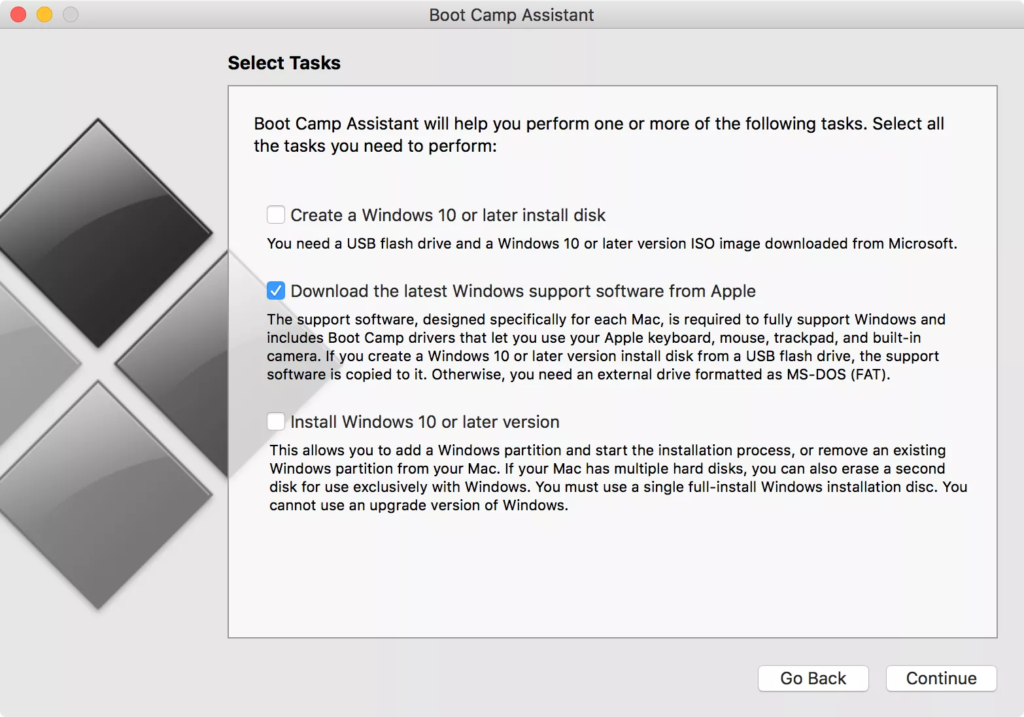
Para fazer o Windows funcionar no seu Mac, você precisa da versão mais recente do software de suporte do Apple Windows. O Boot Camp Assistant baixa os drivers do Windows para o hardware do seu Mac para garantir que tudo funcione da melhor maneira.
Inicie o Boot Camp Assistant
Abra o Assistente do Boot Camp, localizado em /Aplicativos/Utilitários. Leia o texto introdutório. Não confie nas baterias durante este processo; conecte seu Mac à alimentação CA, se ainda não estiver. Clique no botão Continuar .
Baixe o software de suporte do Windows (drivers)
A etapa Selecionar tarefas será exibida. Inclui três opções:
- Crie um disco de instalação do Windows 10 ou posterior.
- Baixe o software de suporte do Windows mais recente da Apple.
- Instale o Windows 10 ou uma versão posterior.
Coloque uma marca de seleção ao lado de Baixar o software de suporte do Windows mais recente da Apple . Remova as marcas de seleção dos dois itens restantes. Clique em Continue .
Salvar software de suporte do Windows
Você tem a opção de salvar o software de suporte do Windows em qualquer unidade externa conectada ao seu Mac.
SALVANDO EM UMA UNIDADE FLASH USB
- Comece preparando sua unidade flash USB. Ele precisará ser formatado no formato MS-DOS (FAT). Formatar a unidade flash USB apagará todos os dados já existentes no dispositivo, portanto, certifique-se de que o backup dos dados seja feito em outro lugar se desejar mantê-los. Certifique-se de escolher MS-DOS (FAT) como formato e Registro mestre de inicialização como esquema.
- Depois de formatar a unidade USB, feche o Utilitário de Disco e continue com o Assistente do Boot Camp.
- Na janela do Assistente do Boot Camp, selecione a unidade flash que você acabou de formatar como o Disco de destino e clique em Continuar .
- O Assistente do Boot Camp inicia o processo de download das versões mais recentes dos drivers do Windows do site de suporte da Apple. Depois de baixados, os drivers são salvos na unidade flash USB selecionada.
- O Assistente do Boot Camp pode solicitar sua senha de administrador para adicionar um arquivo auxiliar durante a gravação dos dados no local de destino. Forneça sua senha e clique no botão Adicionar auxiliar .
- Após o software de suporte do Windows ser salvo, o Assistente do Boot Camp exibe um botão Sair. Clique em Sair .
A pasta Windows Support, que inclui os drivers do Windows e um aplicativo de configuração, agora está armazenada na unidade flash USB. Use esta unidade flash durante o processo de instalação do Windows. Mantenha a unidade flash USB conectada se for instalar o Windows em breve ou ejete a unidade para uso posterior.
SALVANDO EM UM CD OU DVD
Se estiver usando o Boot Camp Assistant 4.x, você também pode escolher salvar o software de suporte do Windows em um CD ou DVD vazio. O Assistente do Boot Camp grava as informações na mídia em branco para você.
- Selecione Gravar uma cópia em CD ou DVD. Clique em Continue .
- O Assistente do Boot Camp inicia o processo de download das versões mais recentes dos drivers do Windows do site de suporte da Apple. Quando o download for concluído, o Assistente do Boot Camp solicitará que você insira uma mídia em branco em seu Superdrive. Insira a mídia em branco na unidade óptica e clique em Gravar .
- Quando a gravação é concluída, o CD ou DVD é ejetado.
- O Boot Camp pode pedir sua senha de administrador para adicionar uma nova ferramenta auxiliar. Forneça sua senha e clique em Adicionar auxiliar .
O processo de download e salvamento do software de suporte do Windows está concluído. Clique no botão Sair .05de 06
Crie a partição do Windows
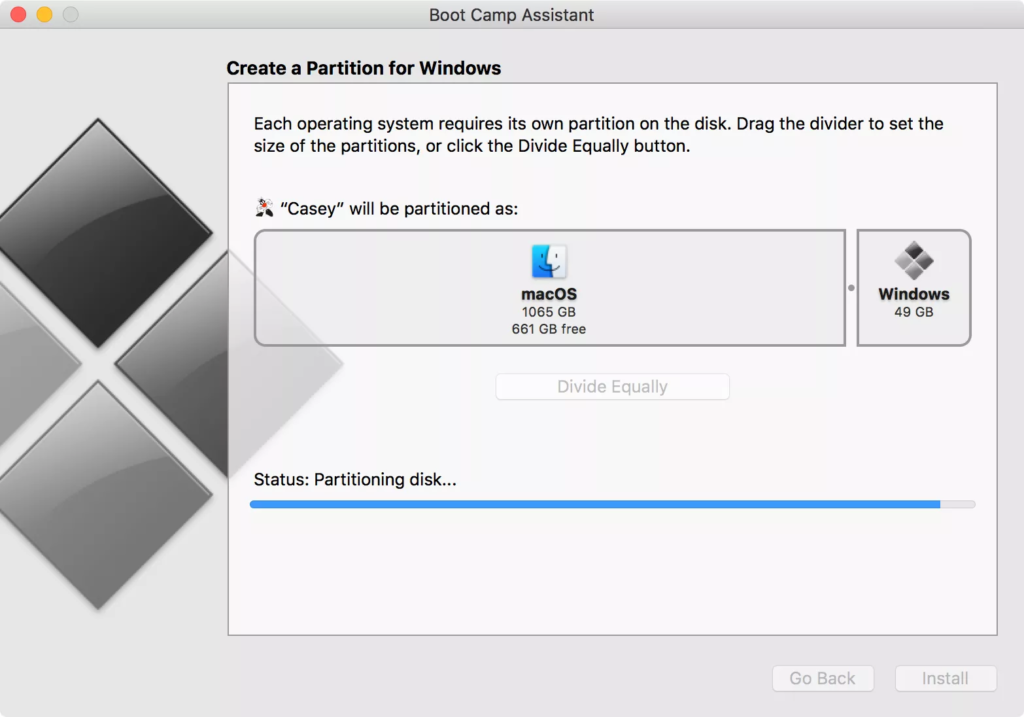
Uma das funções principais do Assistente do Boot Camp é dividir a unidade de um Mac adicionando uma partição dedicada ao Windows. O processo de particionamento permite que você selecione quanto espaço será usado na partição Mac existente e atribuído para uso na partição do Windows. Se o seu Mac usa várias unidades – como alguns iMacs , Mac minis e Mac Pros fazem – você pode selecionar a unidade para particionar ou escolher dedicar uma unidade inteira ao Windows.
Particionando seu disco para Windows
Inicie o Boot Camp Assistant, localizado em /Applications/Utilities. Se você estiver instalando o Windows em um Mac portátil , conecte-o a uma fonte de alimentação CA. Você não quer que o seu Mac desligue na metade do processo porque a bateria acabou.
A opção Selecionar Tarefas é exibida, solicitando (ou mais) as três funções diferentes que o Assistente do Boot Camp pode executar.
Coloque uma marca de seleção ao lado de Instalar o Windows 10 ou posterior . Clique em Continue .
Se o seu Mac tiver várias unidades internas, será exibida uma lista das unidades disponíveis. Se o seu Mac tiver uma única unidade, pule esta etapa e vá para a etapa 12. Selecione a unidade que deseja usar para a instalação do Windows. Você pode escolher dividir a unidade em duas partições, com a segunda partição a ser usada para a instalação do Windows, ou você pode dedicar a unidade inteira para ser usada pelo Windows. Se você optar por usar a unidade inteira para Windows, todos os dados armazenados atualmente na unidade serão apagados, portanto, certifique-se de fazer backup desses dados em outra unidade se quiser mantê-los. Faça sua seleção e clique em Continuar.
O disco rígido selecionado é exibido com uma seção listada como macOS e a nova seção listada como Windows. Nenhum particionamento foi executado ainda; primeiro, decida o tamanho que você deseja que a partição do Windows tenha. Entre as duas partições propostas está um pequeno ponto, que você pode clicar e arrastar com o mouse. Arraste o ponto até que a partição do Windows tenha o tamanho desejado. Qualquer espaço que você adicionar à partição do Windows será retirado do espaço livre atualmente disponível na partição do Mac.
Depois de definir a partição do Windows com o tamanho desejado, você está pronto para começar o processo de criação da partição e instalação do Windows 10. Feche todos os outros aplicativos abertos, salvando os dados do aplicativo conforme necessário. Depois de clicar no botão Instalar , o Mac particiona a unidade selecionada e reinicia automaticamente.
Insira a unidade flash USB contendo o disco de instalação do Windows 10 e clique em Instalar . O Assistente do Boot Camp criará a partição do Windows e a nomeará BOOTCAMP. Em seguida, ele reiniciará seu Mac e iniciará o processo de instalação do Windows.06de 06
Instalando o Windows com o Boot Camp Assistant
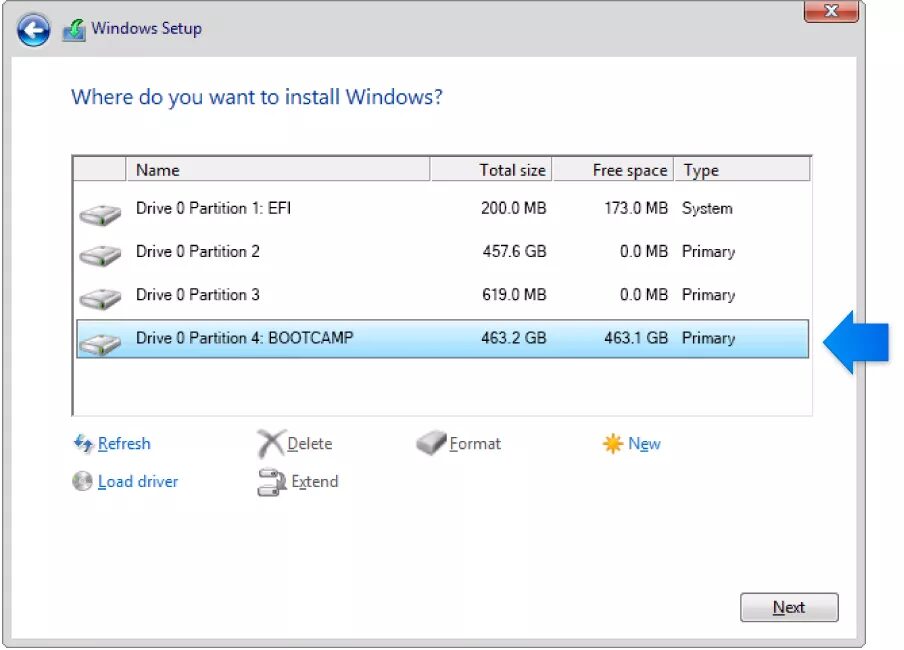
O instalador do Windows 10 agora assume, para completar a instalação do Windows 10. Basta seguir as instruções na tela fornecidas pela Microsoft.
Durante o processo de instalação do Windows 10, você será questionado sobre onde instalar o Windows 10. Será mostrada uma imagem que descreve as unidades em seu Mac e como elas são particionadas. Você pode ver três ou mais partições. Selecione a partição que possui BOOTCAMP como parte de seu nome. O nome da partição começa com o número do disco e o número da partição e termina com a palavra BOOTCAMP. Por exemplo, “Disco 0 Partição 4: BOOTCAMP.”
- Selecione a partição que inclui o nome BOOTCAMP.
- Clique no link Opções da unidade (avançado) .
- Clique no link Formatar e em OK .
- Clique em Avançar .
A partir daqui, você pode continuar a seguir o processo normal de instalação do Windows 10.
Eventualmente, o processo de instalação do Windows será concluído e seu Mac será reiniciado no Windows.
Instale o software de suporte do Windows
Após a conclusão do instalador do Windows 10 e a reinicialização do Mac no ambiente Windows, o instalador do Driver do Boot Camp é iniciado automaticamente. Se ele não iniciar sozinho, você pode iniciar o instalador manualmente:
- Certifique-se de que a unidade flash USB contendo o instalador do driver do Boot Camp está conectada ao seu Mac. Normalmente é a mesma unidade flash USB que foi usada para instalar o Windows 10, mas você poderia ter criado uma unidade flash separada com o instalador do driver se selecionou as tarefas no Assistente do Boot Camp independentemente em vez de executar todas as tarefas de uma vez.
- Abra a unidade flash USB no Windows 10.
- Na pasta BootCamp, você encontrará um arquivo setup.exe.
- Clique duas vezes no arquivo setup.exe para iniciar o instalador do driver do Boot Camp.
- Siga as instruções na tela.
Você será perguntado se deseja permitir que o Boot Camp faça alterações em seu computador. Clique em Sim e siga as instruções na tela para concluir a instalação do Windows 10 e dos drivers do Boot Camp.
Assim que o instalador terminar sua tarefa, clique no botão Concluir .
O seu Mac será reiniciado no ambiente Windows 10.
Selecionando o sistema operacional padrão
O driver do Boot Camp instala o painel de controle do Boot Camp. Deve estar visível na bandeja do sistema do Windows 10. Caso não o veja, clique no triângulo voltado para cima na bandeja do sistema. Todos os ícones ocultos, incluindo possivelmente o painel de controle do Boot Camp, serão exibidos.
Selecione a guia Disco de inicialização no painel de controle.
Selecione a unidade (SO) que deseja definir como padrão.
O macOS tem um painel de preferências de disco de inicialização semelhante que você pode usar para definir a unidade padrão (SO).
Se você precisar inicializar em outro sistema operacional temporariamente, pode fazê-lo mantendo pressionada a tecla Opção ao iniciar o Mac e selecionando a unidade (sistema operacional) a ser usada.