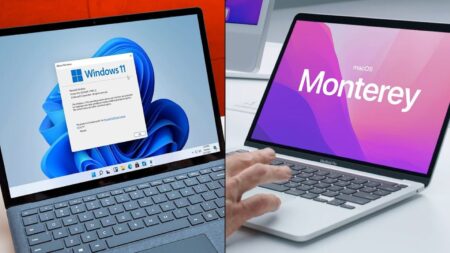Você já quis transmitir músicas e podcasts do Spotify sem banners que distraem e recomendações insistentes? Com uma ferramenta chamada Spotify TUI, você pode controlar seu stream Spotify no terminal do seu computador. Mostraremos como configurá-lo.
O que é Spotify TUI?
O cliente Spotify TUI usa a API Spotify para fornecer uma interface simplificada baseada em texto para sua conta. Isso significa que você ainda precisa ter o aplicativo Spotify aberto e funcionando em algum lugar, seja no seu PC ou em um dispositivo remoto como seu telefone ou smart TV.
Onde quer que esteja, o Spotify TUI permitirá que você o controle diretamente do terminal do seu PC ou notebook.
É bastante fácil de instalar e configurar no macOS ou Linux, embora os usuários do Windows tenham que passar por mais alguns obstáculos.
A interface é muito mais limpa e simplificada do que os aplicativos padrão do Spotify. O Spotify TUI remove tudo, exceto a biblioteca, suas listas de reprodução e a função de pesquisa, ao mesmo tempo em que incorpora mais atalhos de teclado na ponta dos dedos. Isso significa que não há recomendações de podcast irritantes ou recursos de distração, como o feed de amigos ou alertas de lançamento.
Você também pode reduzir a interface do Spotify TUI para uma pequena caixa “agora tocando”.
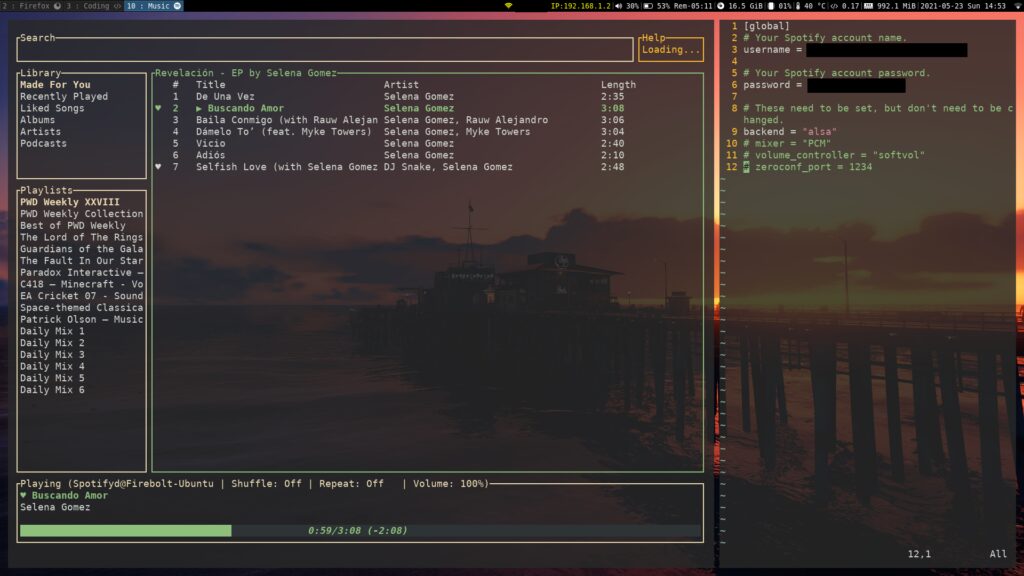
Há também uma tela de “análise”, que mostra o andamento, a tonalidade e a fórmula de compasso de sua música junto com os níveis de afinação ao vivo.
Outro benefício é a pequena pegada do Spotify TUI em comparação com o consumo de RAM do desktop ou aplicativo da web. Se você estiver executando o aplicativo Spotify em outro dispositivo, poderá controlá-lo remotamente enquanto economiza os preciosos recursos do seu PC.PROPAGANDA
Se você deseja remover completamente a necessidade de um aplicativo Spotify completo, os usuários de macOS e Linux podem procurar spotifyd.
É um processo em segundo plano (ou “daemon”) que transmite suas músicas e podcasts do Spotify no seu PC sem uma interface gráfica. Conecte-o ao Spotify TUI e você terá uma configuração leve e minimalista do Spotify.
Nota: A TUI do Spotify é muito limitada se você estiver usando a versão gratuita do Spotify. Embora você possa instalá-lo e usá-lo sem atualizar para o Premium , você não poderá fazer muito além de pesquisar músicas e ver o que está tocando.
Instalando o Spotify TUI
Embora você possa compilar a partir do código-fonte , se preferir, existem alguns pacotes de instalação prontos disponíveis, dependendo do seu sistema operacional.
Mac
Os usuários de Mac podem instalar o Spotify TUI através do Homebrew usando este comando no terminal do Mac:
brew install spotify-tui
Windows
Embora você tecnicamente possa instalar o Spotify TUI diretamente no Windows 10 ou no Windows 11, isso envolve a instalação de software adicional.
Em vez disso, você pode executar o WSL (o Windows Subsystem for Linux) e instalar o Spotify TUI nesse ambiente como solução alternativa.
No entanto, você precisará certificar-se de instalar algumas dependências usando este comando:
sudo apt-get install -y -qq pkg-config libssl-dev libxcb1-dev libxcb-render0-dev libxcb-shape0-dev libxcb-xfixes0-dev
Linux
O método mais fácil e confiável de instalar o Spotify TUI na maioria das distribuições Linux é com o Snap, usando o seguinte comando.
snap install sp
Os usuários do Fedora ou CentOS podem instalá-lo dnfapós adicionar o repositório apropriado.
sudo dnf copr enable atim/spotify-tui -y && sudo dnf install spotify-tui
Se você executa o Arch Linux ou um sistema baseado em Arch, como Manjaro, EndeavourOS ou Garuda, você pode obtê-lo no AUR e instalá-lo com seu auxiliar AUR preferido. Se você tiver acesso aos pacotes AUR por meio do pacman, basta usar este comando:
sudo pacman -S spotify-tui
Configurando o Spotify TUI
Você tem um pouco de trabalho no front-end para configurar o Spotify TUI, então vamos começar.
Etapa 1: criar uma conta de desenvolvedor:
- O uso da TUI do Spotify exige que você se registre como desenvolvedor da API do Spotify. Se você já for um desenvolvedor, pule esta etapa. Se você não estiver, não precisa se preocupar; significa apenas aceitar os termos de serviço do desenvolvedor.
- Vá para o painel do desenvolvedor do Spotify e faça login com a conta do Spotify com a qual você planeja transmitir.
- Você será solicitado a concordar com alguns termos como desenvolvedor do Spotify. Revise-os adequadamente, marque a caixa e clique em “Aceitar os termos”.
Etapa 2: criar um aplicativo
- Seu próximo passo é criar um aplicativo Spotify. Novamente, não se intimide; você só precisa copiar e colar algumas linhas de texto.
- Você está essencialmente criando uma ponte pela qual o Spotify TUI pode se comunicar com sua conta do Spotify.
- No canto superior direito do painel do desenvolvedor, clique em “Criar um aplicativo”.
- Na caixa de diálogo exibida, dê ao seu aplicativo o nome e a descrição de sua preferência (ambos são obrigatórios). Em seguida, clique em “Criar”.
- Você deve ser levado à visão geral do seu aplicativo. Perto do topo, clique no botão verde “Editar configurações” para que possamos definir a porta.
- Na caixa de diálogo exibida, localize o campo “Redirect URIs”. Copie e cole este link nesse campo: http://localhost:8888/callback
- Clique em “Adicionar” para definir o URI.
- Salve as configurações e você estará pronto para conectar seu aplicativo.
Etapa 3: Conecte o Spotify TUI ao seu aplicativo Spotify
- Com seu aplicativo criado, você inserirá seu ID de cliente e segredo do cliente no Spotify TUI para conectar sua conta.
- Você deve ver o ID do cliente próximo ao topo da visão geral do seu aplicativo, com um botão “Mostrar segredo do cliente” abaixo dele. Clique no botão para que ambos estejam prontos.
- Mantenha esses códigos disponíveis ao abrir um terminal e executar o Spotify TUI usando o comando
spt. - Na primeira vez que você executar esse comando, será solicitado que você insira seu ID de cliente seguido de seu segredo de cliente. Pegue os dois na visão geral do aplicativo e cole no terminal quando solicitado.
- Você também será solicitado a informar sua porta URI de redirecionamento. A menos que você tenha escolhido uma porta diferente, esta será
8888. - Depois de inserir as informações do seu cliente, você será direcionado para uma página da Web solicitando que você conceda permissão ao seu aplicativo para controlar sua conta do Spotify. Clique no botão “Concordo”.
- Seu navegador pode ser redirecionado para uma página em branco ou de erro. Não se preocupe, você pode fechá-lo e a visão geral do desenvolvedor e reabrir a janela do terminal.
Usando Spotify TUI: navegação e atalhos de teclado
A interface do Spotify TUI é dividida em alguns campos e você pode mover-se entre ou dentro dos campos usando as teclas de seta. Você também pode redimensionar a janela do terminal e o Spotify TUI acomodará automaticamente a alteração.
Dica: Spotify TUI usa qualquer tema aplicado ao seu terminal. Se você quiser alterar as cores e a fonte, precisará personalizar as configurações do terminal.
No campo Biblioteca, você pode encontrar suas músicas salvas, histórico de audição e podcasts. Você verá algumas estatísticas “agora tocando” na parte inferior, como a música e o artista, o dispositivo de streaming e seu nível de volume.
O grande campo central ao lado do campo Playlists mostrará o conteúdo que você selecionou ou pesquisou.
Pressione Enter depois de destacar qualquer campo para mover-se dentro dele. Depois de destacar um item que você deseja acessar, pressione Enter novamente. Você pode sair de qualquer campo com a tecla q (certifique-se de que está em minúsculas).
A tecla q também sairá do Spotify TUI se você voltar para o logotipo do Spotify TUI.
Você pode pressionar espaço para pausar ou retomar a reprodução, n para pular uma faixa, > para avançar e as teclas + e – para ajustar o volume. Pesquise qualquer coisa pressionando a tecla / (barra), digite uma palavra-chave ou frase e pressione Enter.
Se você tiver várias listas de reprodução salvas em sua conta do Spotify, notará que apenas um número limitado está acessível no campo Listas de reprodução. Para encontrar suas outras listas de reprodução, você terá que procurá-las.
Um recurso interessante no Spotify TUI é a visualização de análise de áudio. Ele processa o áudio atual para determinar seu andamento, tonalidade e fórmula de compasso. e você pode acessá-lo pressionando a tecla v (minúsculas).
Se você estiver com pouco espaço na tela, também poderá alternar para uma visualização compacta “somente barra” com a combinação de teclas Shift+B.
A qualquer momento você pode digitar “?” para obter uma lista completa de atalhos de teclado. Boa escuta!
Enquanto você aproveita o Spotify no prompt de comando, considere alguns outros recursos interessantes do Spotify que você pode estar perdendo.