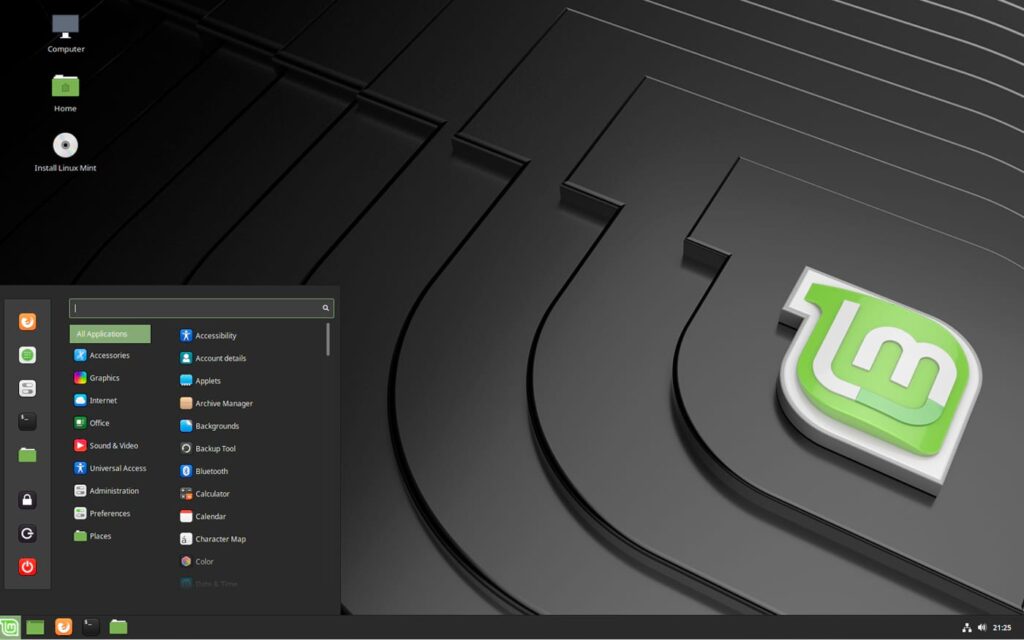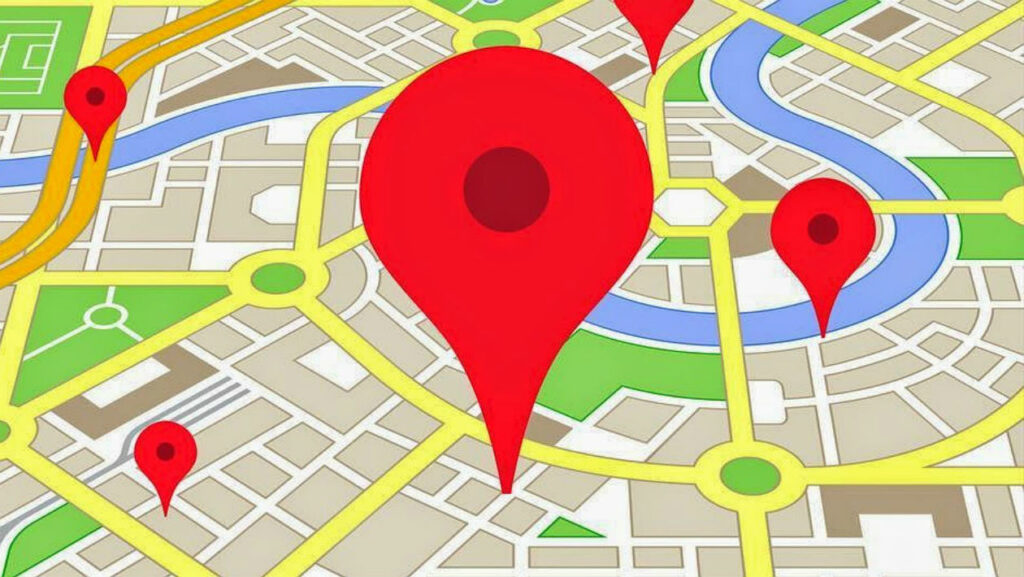É possível rodar Windows e Linux no mesmo computador. Veja como fazer a inicialização dupla do Windows 10 e do Linux Mint, uma das distribuições mais populares do sistema operacional Linux .
Estas instruções são para instalar o Linux Mint 19, 18 e 17 em um PC com Windows 10, 8.1 ou 8.
Preparando seu PC para Linux Mint
Primeiro, faça todo o necessário para preparar seu PC para inicialização dupla do Linux e do Windows . Você também deve criar uma unidade de recuperação para o Windows caso algo dê errado durante a instalação do Linux. Certifique-se de ter pelo menos 10 GB de espaço livre (de preferência mais) no disco rígido.
A próxima etapa é criar uma unidade USB Linux Mint e preparar seu computador para inicializar a partir de um dispositivo USB. Se preferir, você pode manter o Linux na unidade USB e usá-lo em qualquer Windows PC. No entanto, se você deseja instalar o Mint em sua máquina para alternar entre os dois sistemas operacionais, algumas etapas extras são necessárias.
Como instalar o Linux Mint ao lado do Windows 10
Após inicializar o Linux Mint a partir da unidade USB, selecione o ícone de rede no canto inferior direito da área de trabalho e escolha uma rede sem fio ou use um cabo Ethernet para se conectar à internet. Uma vez conectado, você está pronto para instalar o Mint junto com o Gerenciador de inicialização do Windows 10:
- Selecione Instalar Linux Mint na área de trabalho do Mint.
- Escolha seu idioma e selecione Continuar .Se você baixou uma versão não codec da imagem ISO do Linux Mint, pode ser necessário instalar pacotes de terceiros e software necessários para reproduzir áudio, assistir DVDs, etc.
- Escolha Instalar Linux Mint junto com o Gerenciador de inicialização do Windows e selecione Instalar agora .Se você não puder selecionar a opção de instalar o Linux Mint junto com o Windows, escolha Something Else e consulte a última seção deste artigo sobre como criar partições de disco manualmente.
- Escolha seu fuso horário no mapa ou insira uma cidade na caixa fornecida e selecione Continuar.
- Selecione o idioma e o layout do teclado e selecione Continuar. Selecione Detectar layout do teclado para escolher automaticamente o layout padrão para o seu teclado. Você pode verificar se as teclas estão corretas digitando na caixa de teste.
- Configure seu perfil de usuário do Linux Mint. Escolha um nome de usuário e uma senha forte, escolha criptografar sua pasta pessoal se desejar e selecione Continuar . Dê ao seu computador um nome que você reconheça para facilitar a conexão a pastas compartilhadas de outro PC na mesma rede.
Quando a instalação terminar, reinicie seu computador e remova a unidade USB Linux Mint quando ele começar a reiniciar. Agora você terá a opção de inicializar o Windows ou Linux e poderá alternar entre os sistemas operacionais a qualquer momento reiniciando o computador.
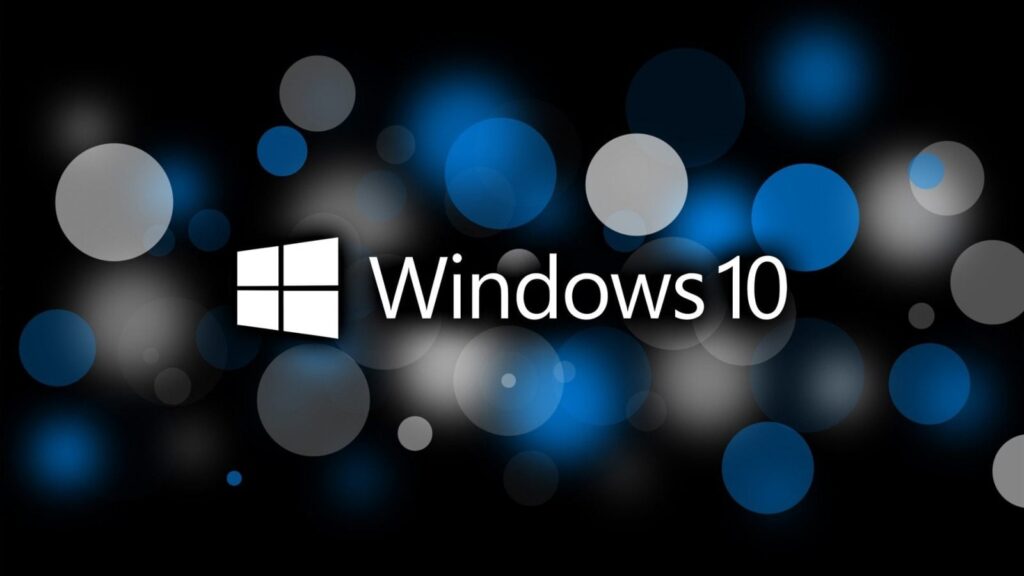
Se o seu computador inicializar diretamente no Windows, pode ser necessário alterar a ordem de inicialização no BIOS do sistema .
Como criar partições
Se não for possível selecionar a opção de instalar o Mint junto com o Windows, você precisará criar as partições de disco do Linux Mint manualmente:
- Escolha algo mais e selecione Continuar na tela do tipo de instalação do Linux Mint.
- Selecione Espaço livre e , em seguida, selecione o sinal de mais (+) para criar uma nova partição.
- Insira as seguintes configurações e selecione OK :
- Digite 10.000 MB (ou superior) para o tamanho .
- Selecione Primário ao lado de Tipo para a nova partição .
- Selecione Início deste espaço ao lado de Local para a nova partição .
- Defina Use como para Ext 4 Journaling file system .
- Selecione / como o ponto de montagem .O tamanho da partição determinará quanto espaço você tem para instalar o software, então defina-o o mais alto possível.
- Selecione Espaço livre e selecione o sinal de mais (+) novamente.
- Insira as seguintes configurações e selecione OK :
- Insira 2.000 MB para o tamanho .
- Selecione Primário ao lado de Tipo para a nova partição .
- Selecione Início deste espaço ao lado de Local para a nova partição .
- Defina Usar como para trocar de área .Esta etapa é tecnicamente opcional, mas é recomendável criar uma unidade de troca para evitar travamentos inesperados.
- Selecione Instalar agora .Certifique-se de que o dispositivo para instalação do bootloader esteja definido para o seu dispositivo com o tipo definido como EFI.