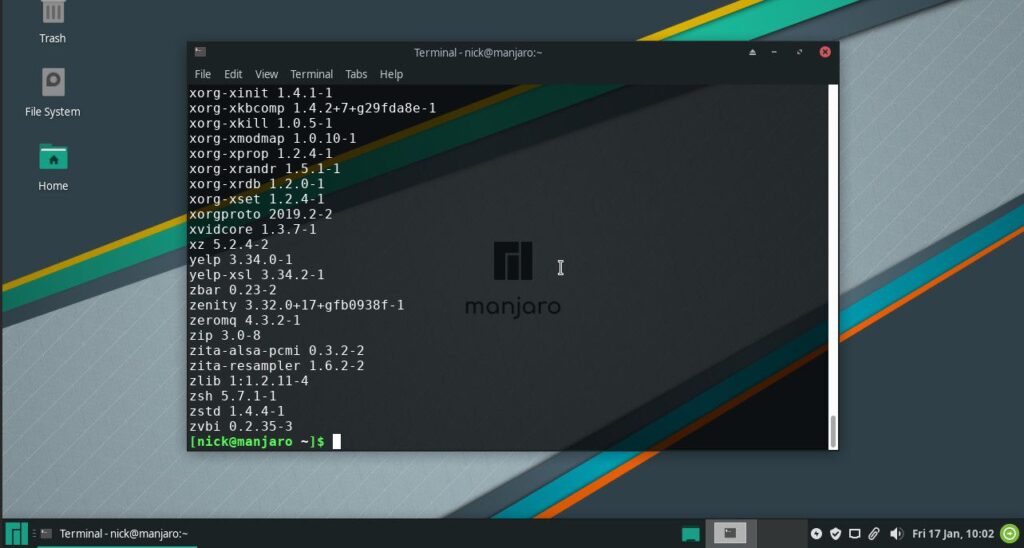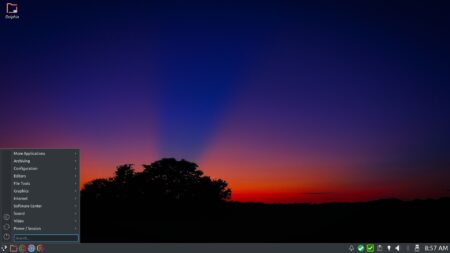Vamos falar um pouco do Pacman Package Manager!
Em artigos anteriores, mostramos como instalar aplicativos em distribuições Linux baseadas em Debian usando apt-get e também mostramos como instalar aplicativos em distribuições Linux baseadas em Red Hat usando yum.
Neste guia, mostraremos como instalar pacotes usando a linha de comando em distribuições Linux baseadas em Arch, como Manjaro .
Quais aplicativos são instalados no seu computador
Você pode ver uma lista de todos os pacotes instalados em seu sistema usando o seguinte comando:
pacman -Q
Isso retornará uma lista de todos os aplicativos em seu computador e seus números de versão.
Visualizando o Registro de Mudanças para um Aplicativo Instalado
Você pode recuperar mais informações sobre um pacote ou mesmo pacotes fornecendo várias opções de consulta da seguinte forma:
pacman -Qc firefox
Ver pacotes instalados como dependências para outros pacotes
O comando anterior mostrará o changelog do Firefox, se existir. Se não existir, uma mensagem será exibida informando que nenhum log de mudanças está disponível.
pacman -Qd
O comando acima mostra todos os arquivos instalados como dependências de outros pacotes.
Isso mostrará todas as dependências órfãs instaladas em seu computador.
pacman -Qdt
Ver pacotes explicitamente instalados
Se você quiser ver todos os pacotes explicitamente instalados, use o seguinte comando:
pacman -Qe
Um pacote explícito é aquele que você realmente escolheu instalar, em vez de um pacote que foi instalado como uma dependência de outros pacotes.
Você pode ver quais pacotes explícitos não têm dependências usando o seguinte comando:
pacman -Qet
Ver todos os pacotes em um grupo
Para ver a quais grupos os pacotes instalados pertencem, você pode usar o seguinte comando:
pacman -Si <nome do pacote> | grep -i groups
Isso listará todos os grupos aos quais um pacote pertence.
Se você quiser ver todos os pacotes de um determinado grupo, pode especificar o nome do grupo:
pacman -Sg xfce4
Retornar informações sobre pacotes instalados com Pacman Package Manager
Se você quiser saber o nome, a descrição e todos os outros tipos de detalhes sobre um pacote, use o seguinte comando:
pacman -Qi firefox
A saída inclui:
- name
- version
- description
- architecture
- URL to package’s website
- License
- Groups
- Provides
- Depends On
- Optional Deps
- Required By
- Optional For
- Conflicts With
- Replaces
- Installed Size
- Name Of Packager
- Build Date
- Install Date
- Install Reason
- Install Script
- Validated
Encontre todos os arquivos pertencentes a um pacote com o Pacman Package Manager
Você pode encontrar todos os arquivos que são instalados por um pacote específico usando o seguinte comando:
pacman -Ql firefox
Isso retorna o nome do pacote e o caminho para os arquivos de sua propriedade. Você pode especificar vários pacotes após o -l.
Se você deseja verificar quais arquivos um pacote que você ainda não instalou instalaria e onde, execute o seguinte:
pacman -Fl firefox
Então, se você quiser verificar a localização do arquivo binário executável de um pacote, use o sinalizador ‘-Qo.
pacman -Qo firefox
Encontre pacotes não encontrados nos bancos de dados de sincronização (ou seja, instalados manualmente)
Você pode encontrar pacotes instalados manualmente usando o seguinte comando:
pacman -Qm
Os pacotes instalados usando o yaourt, como o Google Chrome, serão listados usando este comando.
Encontre pacotes disponíveis apenas nos bancos de dados de sincronização
Este é o inverso do comando anterior e mostra apenas os pacotes instalados por meio dos bancos de dados de sincronização.
pacman -Qn
Encontre Pacotes Desatualizados
Para encontrar pacotes que precisam ser atualizados, use o seguinte comando:
pacman -Qu
Isso retornará uma lista de pacotes, seus números de versão e os números de versão mais recentes.
Como instalar um pacote usando o Pacman
Para instalar um pacote, use o seguinte comando:
sudo pacman -S <nome do pacote>
Você pode precisar usar o comando sudo para elevar suas permissões para que este comando seja executado. Alternativamente, mude para um usuário com permissões elevadas usando o comando su .
Quando um pacote está disponível em vários repositórios, você pode escolher qual repositório usar especificando-o no comando da seguinte maneira:
A instalação de um pacote com o Pacman irá baixar e instalar automaticamente todas as dependências.
Você também pode instalar um grupo de pacotes, como um ambiente de desktop como o XFCE.
Quando você especifica um nome de grupo, a saída será ao longo das linhas de:
pacman -S xfce4
Repositório extra
1) exo 2) garcon 3) gtk-xfce-engine
Você pode escolher instalar todos os pacotes do grupo pressionando return. Alternativamente, você pode instalar pacotes individuais fornecendo uma lista de números separados por vírgulas (ou seja, 1,2,3,4,5). Se você deseja instalar todos os pacotes entre 1 e 10, você também pode usar um hífen (ou seja, 1-10).
Como fazer upgrade de pacotes desatualizados com o Pacman Package Manager
Para atualizar todos os pacotes desatualizados, use o seguinte comando:
pacman -Syu
Às vezes, você deseja atualizar os pacotes, mas para um pacote em particular, você deseja que ele permaneça em uma versão mais antiga (porque você sabe que a versão mais recente removeu um recurso ou está quebrada). Portanto, se o Firefox estava causando o problema, você poderia usar o seguinte comando para isso:
pacman -Syu --ignore=firefox
Mostrar uma lista de pacotes disponíveis no Pacman Package Manager
Você pode ver uma lista dos pacotes disponíveis no banco de dados de sincronização com o seguinte comando:
pacman -Sl
Isso exibirá uma lista absolutamente monstruosa, então é melhor usá-la com ‘grep’ para pesquisar.
pacman -Sl | grep -i wine
Exibir informações sobre um pacote no banco de dados Sync
Você pode encontrar informações detalhadas sobre um pacote no banco de dados de sincronização usando o seguinte comando:
pacman -Si
Procure um pacote no banco de dados de sincronização
Se você deseja apenas pesquisar um pacote no banco de dados de sincronização, use o seguinte comando:
pacman -Ss wine
Os resultados serão uma lista de todos os pacotes disponíveis que correspondem aos critérios de pesquisa.
Atualize o banco de dados de sincronização com Pacman Package Manager
Você pode verificar se o banco de dados de sincronização está atualizado usando o seguinte comando:
pacman -Sy
Isso deve ser usado antes de executar o comando de atualização. Também é útil executá-lo se não o fizer há algum tempo, de forma que, ao pesquisar, você obtenha os resultados mais recentes.