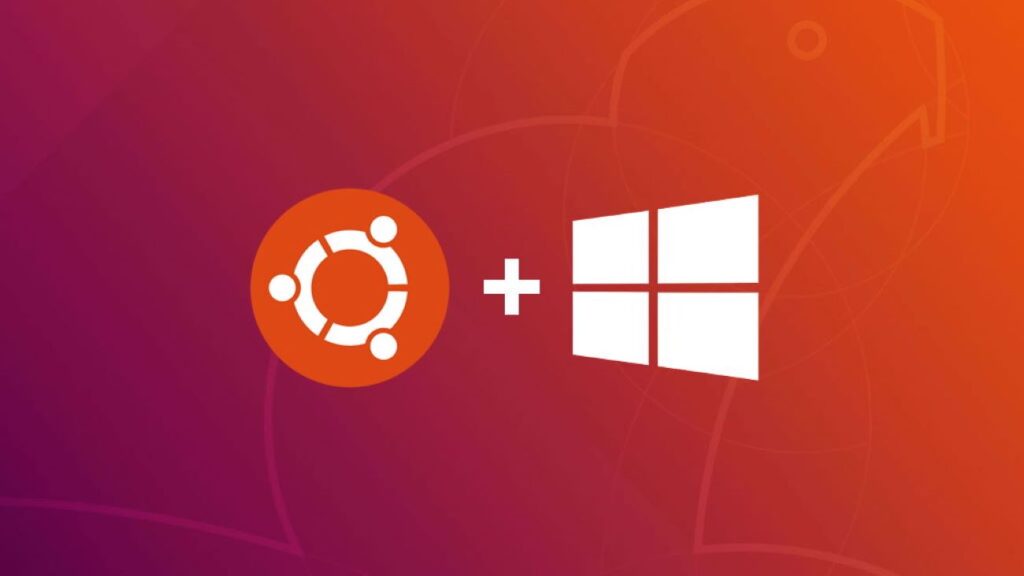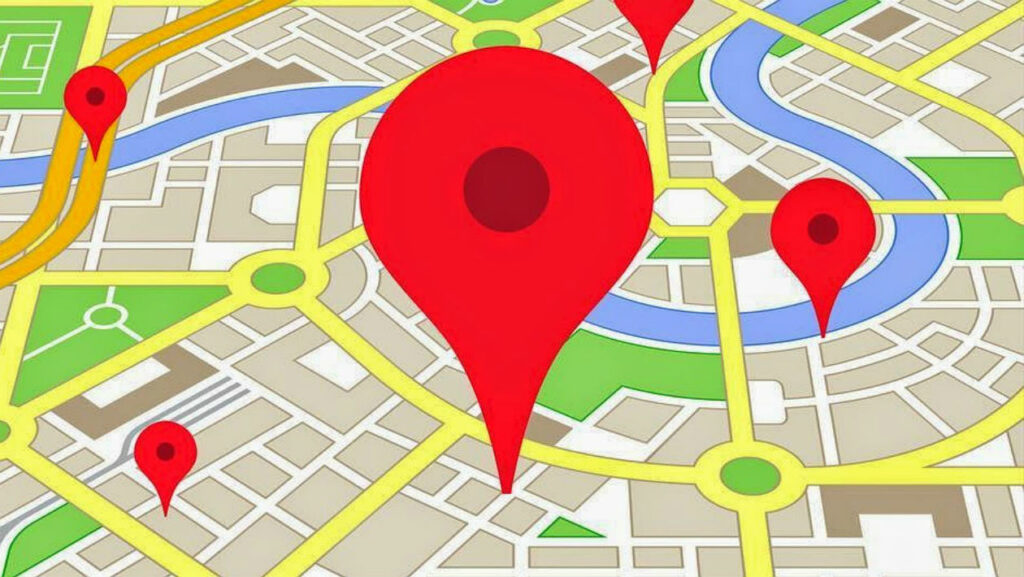Você sabia que é possível rodar Windows e Linux no mesmo PC? Veja como fazer o dual boot do Windows 10 e do Linux Ubuntu para que você possa alternar entre os sistemas operacionais sempre que quiser.
Estas instruções são para instalar o Ubuntu em um PC com Windows 10, 8.1 ou 8.
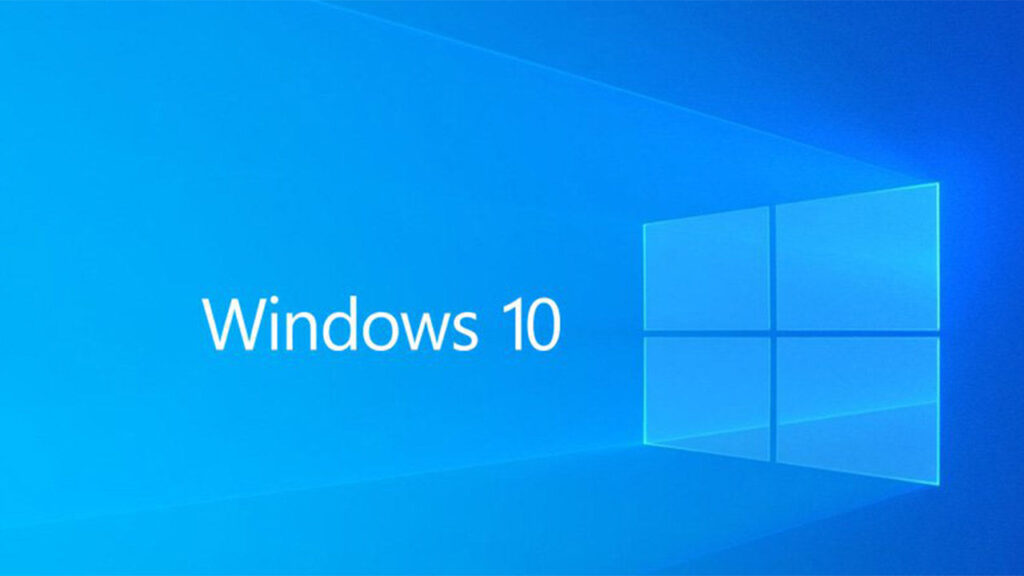
Preparando seu PC
Primeiro, faça todo o necessário para preparar seu PC para inicialização dupla do Linux e do Windows . Antes de instalar o Ubuntu, faça backup do Windows com Macrium Reflect ou uma ferramenta de backup de software semelhante, caso algo dê errado. Você deve ter pelo menos 10 GB de espaço livre no disco rígido para a instalação.
Depois de criar um drive USB Linux Ubuntu, conecte-o ao seu PC e inicialize a partir do dispositivo USB para lançar uma versão ao vivo do Ubuntu. Você pode fazer qualquer coisa na versão ao vivo do Ubuntu quando ele estiver totalmente instalado, mas todas as alterações feitas serão perdidas quando você reiniciar.
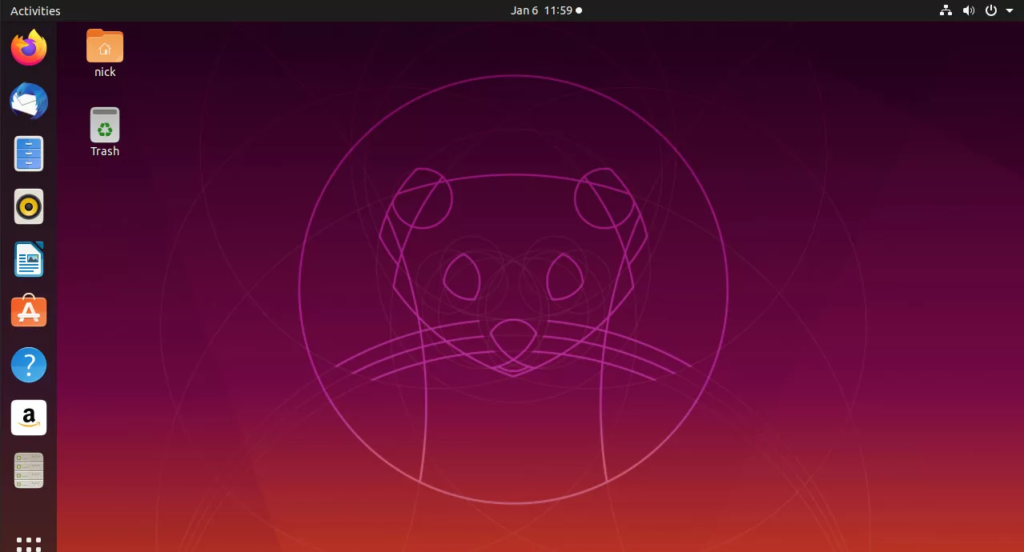
Como instalar Ubuntu e Windows 10 e fazer dual boot
Para instalar o Ubuntu junto com o Gerenciador de inicialização do Windows:
- Selecione o ícone de rede no canto superior direito da área de trabalho e escolha uma rede sem fio e selecione Instalar Ubuntu. Você deve estar conectado à Internet para concluir a instalação.
- Escolha seu idioma e selecione Continuar.
- Marque ambas as caixas em Preparando para instalar o Ubuntu e selecione Continuar .A instalação de software de terceiros permite reproduzir arquivos de áudio MP3 e aplicar drivers de dispositivo proprietários.
- Escolha Instalar Ubuntu junto com o Gerenciador de inicialização do Windows e selecione Instalar agora .Se você não pode selecionar a opção de instalar o Ubuntu junto com o Windows, escolha algo mais e consulte a última seção deste artigo sobre a criação manual de partições de disco.
- Escolha seu fuso horário no mapa ou insira uma cidade na caixa fornecida e selecione Continuar.
- Selecione o idioma e o layout do teclado e selecione Continuar Selecione Detectar layout do teclado para escolher automaticamente o layout padrão para o seu teclado. Você pode verificar se as teclas estão corretas digitando na caixa de teste.
- Configure seu perfil de usuário Ubuntu. Escolha um nome de usuário e uma senha forte, escolha criptografar sua pasta pessoal se desejar e selecione Continuar.
Assim que a instalação for concluída, remova a unidade USB e reinicie o PC. Agora você deve ter a opção de inicializar no Windows ou Linux. Para alternar entre os sistemas operacionais, basta reiniciar o computador.
Se o seu computador inicializar automaticamente no Windows, você deve alterar a ordem de inicialização para fazer o Ubuntu carregar antes do Windows .
Como criar as partições do Ubuntu
Se a opção de instalar o Ubuntu junto com o Windows não estiver disponível, você deve criar as partições do Ubuntu manualmente. Depois de escolher algo mais na tela Tipo de instalação, siga estas instruções:
- Selecione Espaço livre e , em seguida, selecione o sinal de mais (+) para criar uma nova partição.
- Insira as seguintes configurações e selecione OK:
- Digite 10.000 MB (ou superior) para o tamanho.
- Selecione Primário ao lado de Tipo para a nova partição.
- Selecione Início deste espaço ao lado de Local para a nova partição.
- Defina Use como para Ext 4 Journaling file system .
- Selecione / como o ponto de montagem .O tamanho da partição determinará quanto espaço você tem para o software e outros arquivos, então defina-o o mais alto possível.
- Selecione Espaço livre e selecione o sinal de mais (+) novamente.
- Insira as seguintes configurações e selecione OK:
- Insira 2.000 MB para o tamanho.
- Selecione Primário ao lado de Tipo para a nova partição.
- Selecione Início deste espaço ao lado de Local para a nova partição.
- Defina Usar como para trocar de área .Esta etapa é opcional, mas é altamente recomendável criar uma unidade de troca para evitar travamentos inesperados.
- Selecione Instalar agora .Certifique-se de que o dispositivo para instalação do bootloader esteja definido para o seu dispositivo com o tipo definido como EFI.