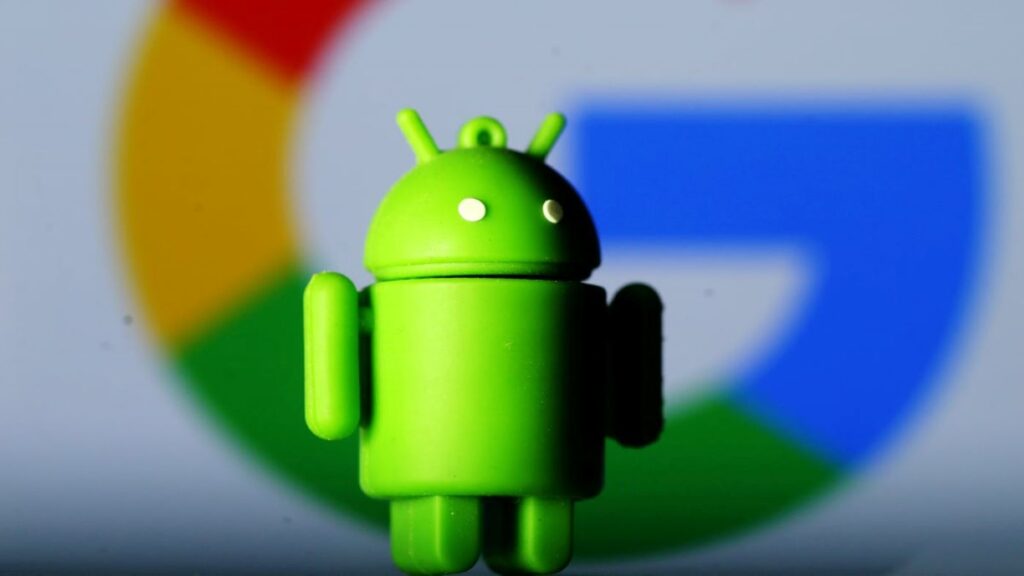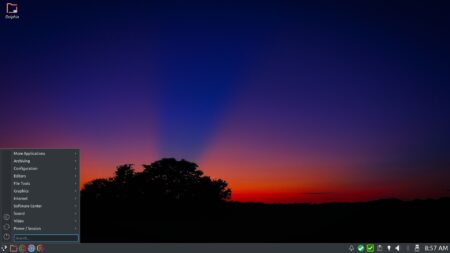Sempre quis executar um aplicativo Android no Linux, mas não queria mexer com pontes de depuração, ambientes de desenvolvimento ou aplicativos de sideload? Um aplicativo chamado Anbox torna isso possível e mostramos como usá-lo.
Aplicativos Android no Linux
Ser capaz de executar aplicativos Android no Linux oferece mais opções – e mais algumas. No momento da redação deste artigo, existem quase 3,5 milhões de aplicativos na Google Play Store.
O Linux é extremamente bem suportado pela comunidade de desenvolvimento. Não importa o que você está procurando, é provável que haja um programa para essa tarefa. Mas se você já usou um aplicativo Android e desejou que houvesse uma versão para seu laptop ou desktop, você terá a capacidade de executar exatamente o mesmo aplicativo Android em sua tela de tamanho normal.
Você pode desenvolver e depurar aplicativos Android no Linux, é claro. E com um ambiente de desenvolvimento instalado e configurado corretamente, você pode executar aplicativos Android de terceiros. Mas a maioria das pessoas não são desenvolvedores.
O que eles procuram é simplicidade. Eles não querem uma luta para configurar uma cadeia de ferramentas que nunca vão usar, para então carregar arquivos APK que são baixados de fontes não autorizadas. Por que eles não podem simplesmente instalar seu jogo Android favorito, tão simplesmente quanto fazem em seu smartphone?
Bem, agora você pode fazer exatamente isso. Anbox é um aplicativo “Android in a box” que fornece um ambiente Android cativo. A versão do Android é a versão mais recente do Android Open Source Project.
Isso não é uma emulação. Ele realmente está executando o Android, embora conteinerizado de uma maneira que significa que não pode acessar diretamente seu hardware ou dados. E porque realmente é Android, qualquer aplicativo Android deve funcionar no Anbox.
No entanto, se o aplicativo ou jogo exigir acesso a GPS ou acelerômetros ou outras fontes de dados de smartphones, você não terá a mesma experiência em um computador desktop.
Instalando e executando o Anbox
O Anbox é fornecido como um pacote instantâneo, portanto, o comando de instalação é o mesmo para todas as distribuições.
snap install --devmode --beta anbox
E é isso. Quando a instalação terminar, você poderá iniciar o Anbox. Pressione a tecla “Super” – geralmente localizada entre as teclas “Ctrl” e “Shift” da esquerda – e digite “anbox” no campo de pesquisa do GNOME. Quando vir o ícone Anbox, clique nele.
A janela principal do Anbox já está preenchida com alguns aplicativos Android comuns, como Calendário e Calculadora.
Clicar em um dos ícones abrirá o aplicativo, assim como ele abre no seu smartphone. Um único clique emula um toque de dedo em um dispositivo móvel. Um único clique no ícone da Calculadora, por exemplo, iniciará a conhecida Calculadora Android.
Clicar no ícone Configurações de engrenagem abre o aplicativo de configurações do Android. Isso tem todas as categorias usuais. Você pode rolar verticalmente em aplicativos usando a roda de rolagem do mouse. Em aplicativos que suportam rolagem lateral, você pode clicar com o botão esquerdo e manter o botão pressionado e mover o mouse para a direita ou para a esquerda.
Instalando o Google Play
A Anbox não pode fornecer o aplicativo Google Play Store. O Google só permitirá o envio de dispositivos certificados com seus aplicativos. Isso vale para dispositivos virtuais também. Você pode instalá-lo manualmente se quiser, é claro.
O processo que devemos seguir é:
- Instale algumas ferramentas do Linux que serão necessárias durante a instalação
- Baixe um script de instalação do GitHub
- Execute o script
- Defina algumas permissões no Anbox
No Ubuntu, o comando para instalar as ferramentas é:
sudo apt install wget curl lzip tar unzip squashfs-tools
No Manjaro ou outra distro Arch, use:
sudo pacman -Sy wget curl lzip tar unzip squashfs-tools
No Fedora você precisa digitar:
sudo dnf install wget curl lzip tar unzip squashfs-tools
Para baixar o script de instalação — em todas as distribuições — cole-o em uma janela de terminal. “Ctrl+Shift+V” é o atalho para colar.
wget https://raw.githubusercontent.com/geeks-r-us/anbox-playstore-installer/master/install-playstore.sh
O download levará apenas alguns instantes. Depois de concluído, precisamos tornar o script executável. Usaremos : chmod
sudo chmod +x install-playstore.sh
E agora podemos executar o script.
./install-playstore.sh
Isso levará vários minutos para ser executado. Você verá várias barras de progresso durante a instalação. Há também longas pausas quando nada parece estar acontecendo. Seja paciente e o script acabará por terminar.
- Quando a instalação terminar, abra o Anbox. Você verá que o ícone da Google Play Store foi adicionado à lista de aplicativos. Mas não clique nele ainda.
- Em vez disso, clique no ícone Configurações e clique em “Aplicativos”.
- Role para baixo até ver as entradas “Google Play Services” e “Google Play Store”.
- Clique na entrada “Google Play Services”, role até ver a entrada “Permissões” e clique nela.
- Defina todas as permissões como “Ativadas”.
- Volte para a lista “Aplicativos”, clique em Google Play Store> Permissões e defina todas as permissões como “Ativado”.
- Feche o aplicativo Configurações e clique no ícone da Google Play Store. Você verá a tela de boas-vindas do Google Play. Isso significa que o aplicativo Google Play Store está se comunicando alegremente com o Google, como se estivesse em um dispositivo Android físico.
- Clique no botão “Entrar”.
- Digite seu nome de usuário do Google ou número de smartphone e clique no botão “Avançar”.
- Digite sua senha do Google e clique no botão “Avançar”.
- Você verá algumas telas de termos e condições e estará na Play Store. Isso se comporta exatamente da mesma forma que a Play Store em seu smartphone. O que deveria, porque na verdade é o mesmo.
- Procuramos um aplicativo chamado “Trello” e clicamos no botão verde “Instalar”.
- Alguns momentos depois, o ícone do Trello foi adicionado à janela principal do Anbox.
- Clicar no ícone do Trello inicia o Trello, conforme esperado.
Nada supera fácil
Anbox é uma resposta maravilhosamente simples para poder instalar aplicativos Android no Linux. Era possível no passado com um pouco de esforço, mas nunca tão facilmente assim.
Se você estiver interessado em executar o sistema operacional Android completo em seu dispositivo Linux em vez de apenas os aplicativos, considere instalar o Android no VirtualBox