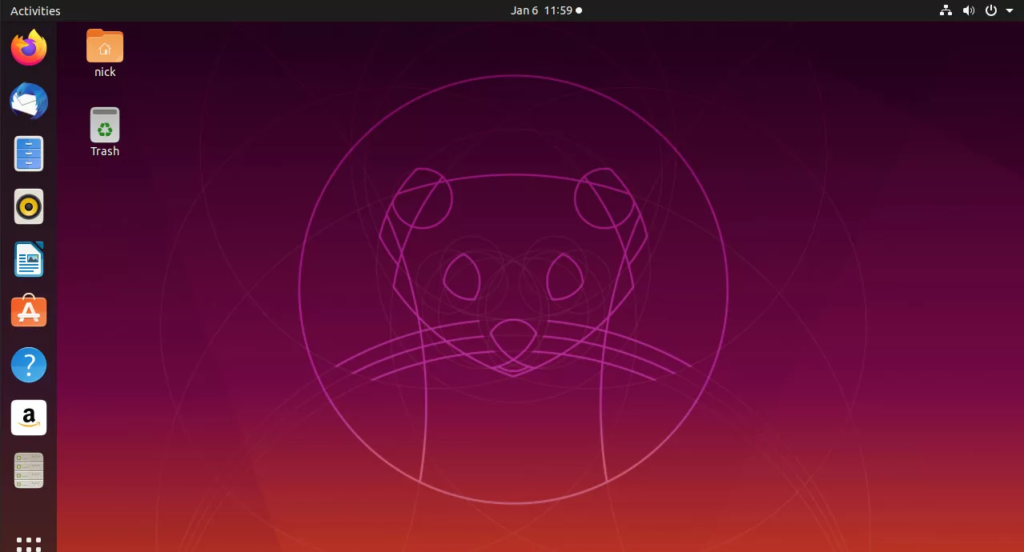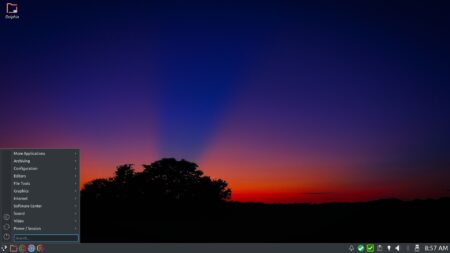Como todos os computadores pessoais, um PC executando o sistema operacional Ubuntu desktop deve ser desligado de vez em quando. Desligar o Ubuntu é fácil e você tem vários métodos à sua disposição para um fim seguro da operação.
Leia também: Notebook ou Computador não liga? Como resolver!
Como desligar o Ubuntu na área de trabalho
A maneira convencional de desligar o Ubuntu é no GNOME, o ambiente de desktop padrão do Ubuntu. No entanto, se você for um convertido recente do Windows ou Mac, não encontrará a opção onde esperaria. Desligar um PC com Windows 10 envolve o uso do menu Iniciar, mas o GNOME coloca um pequeno menu chamado menu de status para acessar as opções de energia no canto superior direito da tela.
Clique em qualquer lugar no menu de status (você verá os ícones de rede, áudio e energia) e, no menu suspenso exibido, clique em “Desligar / Sair”.
Nas opções que aparecem, escolha “Desligar”.
Uma caixa de diálogo aparecerá, contando a partir de 60 segundos antes de desligar automaticamente. Você também verá opções para cancelar, reiniciar ou desligar. Pressione “Desligar” se não quiser esperar o minuto inteiro.
Quando o processo de desligamento for concluído, voila! Agora você tem uma máquina Ubuntu perfeitamente inoperante!
Usando o botão liga / desliga
Para desligar o Ubuntu com o interruptor físico, procure o botão em seu laptop ou desktop. Geralmente é marcado com o símbolo de E/S familiar, ilustrado acima.PROPAGANDA
Pressione-o uma vez e na tela você verá a mesma caixa de diálogo Desligar e a contagem regressiva que você obtém ao desligar pela área de trabalho.
Você pode ir embora e deixar a contagem regressiva ser concluída por conta própria ou pressionar “Desligar” para pular a contagem regressiva.
Se sua máquina não responder completamente, você pode pressionar o botão liga / desliga para um desligamento forçado. No entanto, não recomendamos fazer isso fora de emergências, pois desligamentos forçados podem danificar seu sistema .
Como desligar o Ubuntu no terminal
Existem vários comandos que você pode usar para desligar seu PC Ubuntu no terminal Linux. Um exemplo é shutdown. Para experimentar, basta abrir uma janela de terminal e digitar o comando shutdown.
shutdown
Após 60 segundos, a menos que você cancele com shutdown -c, seu PC será desligado. Se você não quiser esperar 60 segundos, você pode adicionar o nowargumento.
shutdown now
Um comando semelhante é poweroff, que não precisa de um argumento especial para iniciar um desligamento imediato.
poweroff
Existe diferença entre poweroffe shutdown? Eles oferecem algumas opções e sinalizadores exclusivos para scripts de shell. Para o Ubuntu e todas as outras distribuições que usam systemd, no entanto, ambos os comandos usam o mesmo systemctl poweroff processo no final.
É possível que você tenha problemas com esses comandos se outros usuários estiverem conectados ao seu dispositivo ou se você não estiver na lista de sudoers. Para saber mais, confira nosso guia completo para desligar e reiniciar o Linux a partir da linha de comando .
De um dispositivo Android
É possível desligar seu PC Ubuntu emitindo comandos de terminal como os listados acima por meio do aplicativo móvel KDE Connect para Android. Ele permite que você conecte seu dispositivo móvel ao seu PC Linux na rede local para compartilhar arquivos, ver notificações, enviar mensagens SMS e muito mais. O GNOME oferece sua própria versão totalmente integrada, chamada GSConnect, como uma extensão do GNOME.
Tanto o seu dispositivo móvel quanto o Ubuntu devem estar conectados à mesma rede para fazer isso. Se você já tem o KDE Connect configurado e emparelhado, você pode pular as próximas etapas.
Primeiro, instale a extensão GSConnect no Chrome, Firefox ou Nautilus e instale o aplicativo móvel KDE Connect em seu dispositivo Android.
Nota: Se preferir, você pode instalar o aplicativo KDE Connect no Ubuntu em vez do GSConnect, embora não obtenha integração total com seu navegador.PROPAGANDA
Quando a instalação estiver concluída em ambos os dispositivos, emparelhe-os tocando no botão de menu no aplicativo Android e selecionando “Pair New Device”. Você deve ver seu PC Ubuntu listado lá, toque nele e clique em “Solicitar emparelhamento”.
Terá de aceitar o pedido de emparelhamento no seu PC. Em seguida, no aplicativo Android, selecione a opção “Executar comando” da sua lista de plugins.
Na tela Executar comando, toque no botão de lápis para criar uma nova opção de comando.
Você será solicitado em seu PC Ubuntu para escolher um comando permitido. Clique em “Comandos de amostra” e selecione “Desligar” na lista que aparece antes de clicar em “OK”. O comando Desligar aparecerá no aplicativo Android como uma opção no menu Executar Comando. Toque nele a qualquer momento para iniciar um processo de desligamento no seu PC Ubuntu.
Aviso: Ao tocar no comando, o desligamento acontecerá imediatamente, sem um prompt de confirmação, mesmo se você tiver aplicativos em execução com dados não salvos em seu PC. Toque nele apenas se tiver certeza de que está pronto para desligar.
Você pode personalizar o comando nas configurações do GSConnect em seu PC e até mesmo criar seus próprios comandos. O KDE Connect também é útil para transferir arquivos sem fio entre seus dispositivos Linux e Android .
Leia também: O que há de novo no Ubuntu 22.04 ‘Jammy Jellyfish’