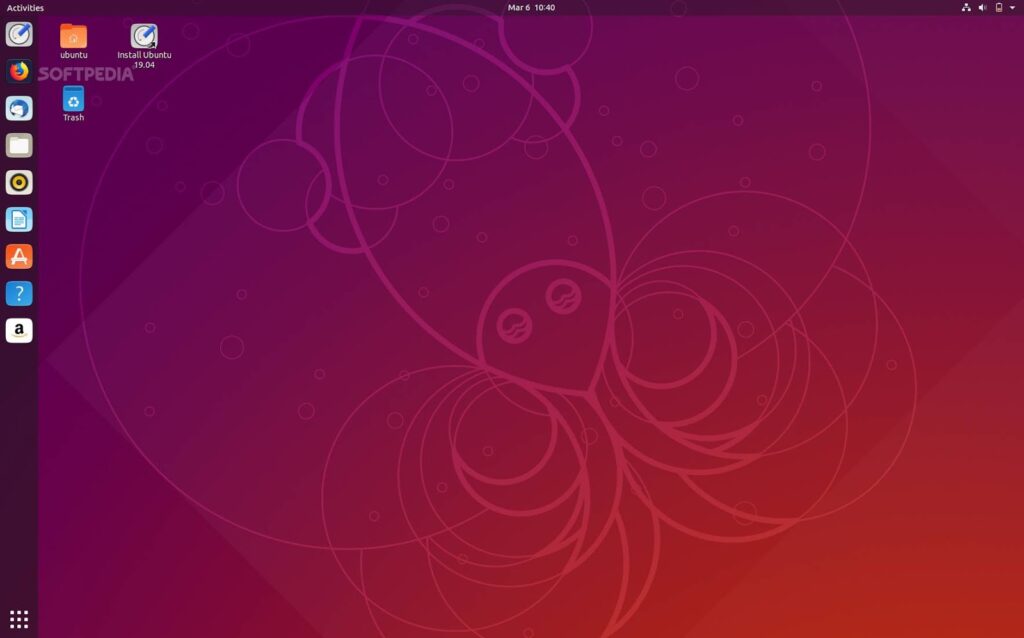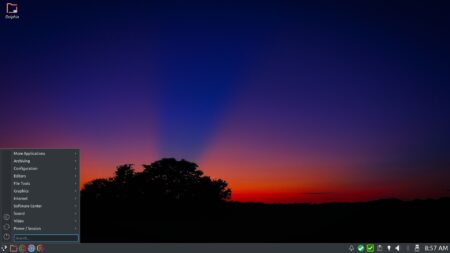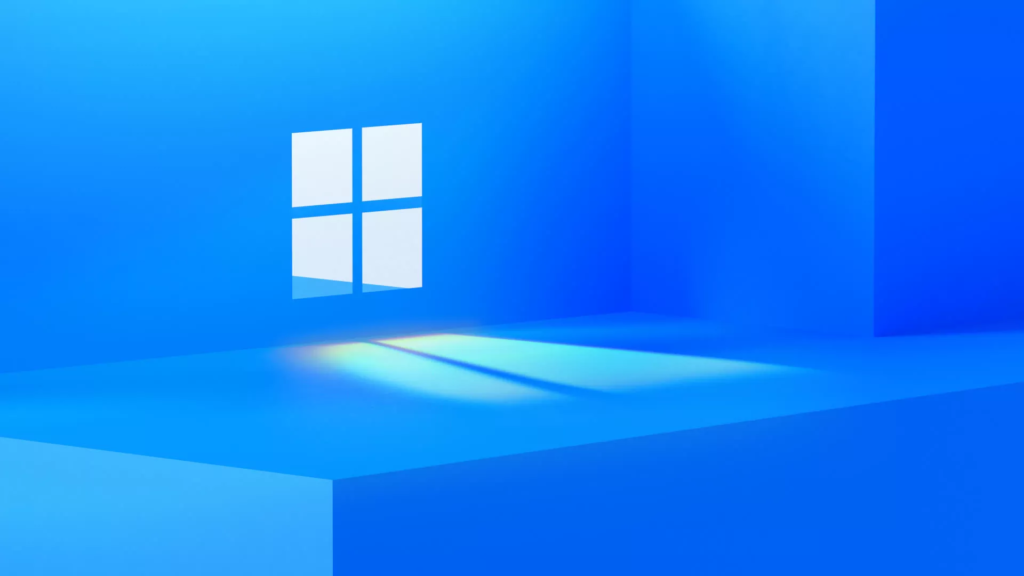Precisa do melhor e mais recente software Ubuntu? Você não precisa ser um profissional do Linux. Continue lendo para descobrir como atualizar o Ubuntu Linux clássico, um sabor oficial do Ubuntu ou praticamente qualquer distribuição baseada no Ubuntu.
O que você precisa saber sobre atualização
O Ubuntu e a maioria de seus derivados oferecem dois métodos de atualização: uma ferramenta de interface de linha de comando (chamada APT ) para aqueles que não se importam em usar o terminal e um aplicativo chamado Software Updater para aqueles que preferem uma experiência de desktop confortável. O Software Updater de fato usa o APT em segundo plano, gerenciando-o para você para que você não precise se lembrar de nenhum comando.
Algumas distribuições baseadas no Ubuntu têm um aplicativo diferente, mas semelhante ao Software Updater, como o Update Manager do Linux Mint. Outros permitem que você atualize por meio de um navegador de aplicativos, como a AppStore do Elementary OS. As instruções abaixo funcionarão da mesma forma para eles.
Tenha em mente, no entanto, que esses métodos de atualização apenas atualizam os pacotes que você instalou através dos repositórios habilitados do Ubuntu. Isso significa que, se você baixou e instalou um aplicativo de um site, ele não será atualizado.
O aplicativo pode ter seu próprio procedimento de atualização integrado ou pode ser necessário baixar e instalar novamente a versão mais recente. Verifique com o fornecedor do aplicativo para descobrir.
Leia também: Como atualizar o Fedora Linux
Como atualizar o Ubuntu na área de trabalho
- Você pode começar a atualizar o Ubuntu na área de trabalho abrindo o Software Updater.
- Clique no botão “Mostrar aplicativos” (nove caixas formando um quadrado), ou pressione a tecla Super.
- Com o menu do aplicativo aberto, comece a digitar “Software Updater”. Você deve vê-lo aparecer na lista de aplicativos. Clique nele para iniciar.
- O Software Updater primeiro pesquisará as atualizações disponíveis e, em seguida, mostrará uma lista delas com caixas de seleção que você pode desmarcar caso não as queira. Se você quiser atualizar tudo, deixe tudo marcado.
- Clique em “Instalar agora” quando estiver satisfeito com a seleção.
- Você será solicitado a fornecer sua senha para fins de autenticação. Digite-o e pressione Enter.
- Depois de autenticado, a instalação começará.
Isso pode levar algum tempo e você pode ser solicitado a reinicializar sua máquina assim que ela estiver concluída. Depois disso, você está livre para usar seu PC atualizado e bonito!
Como atualizar o Ubuntu no Terminal
Assim como seu ancestral, o Debian, o Ubuntu usa a ferramenta de linha de comando APT para gerenciar pacotes. Os derivados do Ubuntu também o usam, como Xubuntu, Raspberry Pi OS e Linux Mint. Essas instruções funcionarão exatamente da mesma forma.
Abra um terminal e digite o seguinte comando para verificar se há atualizações.
sudo apt update
Você será solicitado a confirmar sua senha. Digite-o e pressione Enter.
Observação: talvez você não veja nenhum texto ou pontos ao digitar sua senha. Esta é uma precaução de segurança normal.
Depois que o APT verificar todos os seus repositórios, ele informará quantas atualizações de pacotes estão disponíveis. Se houver pelo menos um, você pode prosseguir para a próxima etapa.
Passe o seguinte comando para começar a atualizar seus pacotes.
sudo apt upgrade
Você receberá uma leitura de todas as atualizações de pacotes disponíveis seguidas de um prompt para confirmar que deseja aplicar as atualizações. Digite ye pressione Enter para confirmar ou usenpara cancelar.
Se você deseja atualizar apenas um pacote específico, use o comando abaixo em vez do comando upgrade, substituindo package_namepelo nome do seu pacote.
sudo apt install --only-upgrade package_name
Quer escrever como os profissionais? Você pode automatizar todo o processo de atualização completa do sistema em apenas uma sequência de comandos.
sudo apt update && sudo apt upgrade -y
Colocar &&entre comandos indica que você deseja que o segundo comando seja emitido imediatamente após a conclusão do primeiro, e o -y sinalizador significa que você deseja responder sim ao prompt de confirmação quando ele chegar.