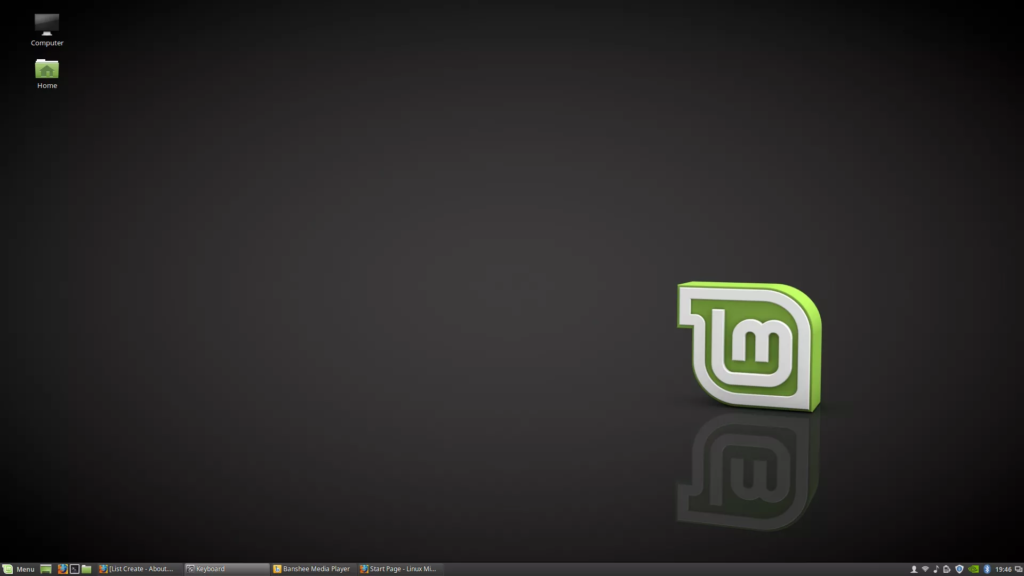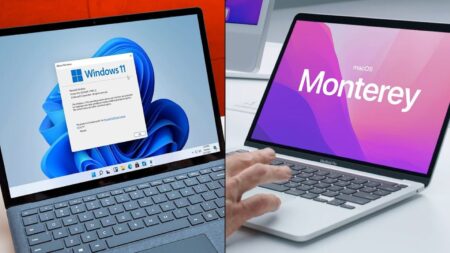Adicione qualquer um dos seguintes atalhos do Cinnamon para a versão desktop do Linux Mint 18 em seu repertório de memória muscular para aumentar sua eficácia enquanto você trabalha em seu computador baseado em Linux.
Embora estejamos focados no Cinnamon no Mint 18, esses atalhos do Cinnamon funcionam com muitas distribuições diferentes que usam o Cinnamon.
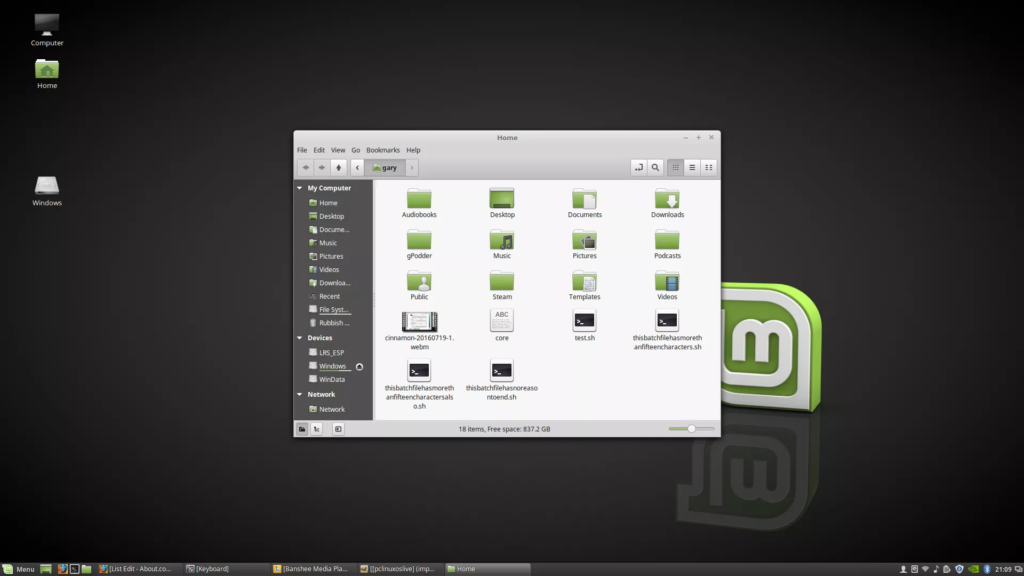
Atalhos do Cinnamon
- Escala de alternância: lista todos os aplicativos no espaço de trabalho atual: Pressione Ctrl + Alt + Down para listar os aplicativos abertos no espaço de trabalho atual. Ao ver a lista, solte as teclas e use as setas do teclado para percorrer as janelas abertas e pressione Enter para escolher uma.
- Listar todos os aplicativos em todos os espaços de trabalho: Pressione Ctrl + Alt + Up para listar todos os aplicativos abertos em todos os espaços de trabalho. Clique no ícone de adição para criar um novo espaço de trabalho.
- Percorrer janelas abertas: Para percorrer as janelas abertas, pressione Alt + Tab . Para alternar para o outro lado prima SHIFT + Alt + Tab.
- Abra a janela de execução: Pressione Alt + F2 para abrir a caixa de diálogo Executar. Use-o para executar um único comando ou nome de script sem ter que abrir uma sessão shell separada.
- Solução de problemas do Cinnamon: Pressione a tecla Super (Windows) e L para abrir o painel de solução de problemas. Você verá seis guias:
- Resultados
- Inspecionar
- Memória
- janelas
- Extensões
- Registro
O melhor lugar para começar é o log, pois ele fornecerá informações sobre os erros encontrados. A superchave no Linux é mapeada para a chave do Windows em teclados de PC padrão.
- Maximize uma janela: Maximize uma janela pressionando Alt + F10 . Reverta-o ao tamanho anterior pressionando Alt + F10 novamente. Se uma janela estiver maximizada, restaure-a ao tamanho padrão pressionando Alt + F5.
- Fechar uma janela: Feche uma janela pressionando Alt + F4.
- Mover uma janela: Mova uma janela pressionando Alt + F7 para anexar o ponteiro à barra de comando da janela. Arraste a janela para uma posição melhor e clique com o botão esquerdo do mouse para colocá-la para baixo.
- Mostrar a área de trabalho: Para ver a área de trabalho, pressione Super + D . Para retornar à janela que você estava vendo anteriormente, pressione Super + D novamente.
- Mostrar o menu da janela: Revele o menu da janela de um aplicativo pressionando Alt + Espaço.
- Redimensionar uma janela: Se a janela não estiver maximizada, redimensione-a pressionando Alt + F8 . Arraste com o mouse para cima e para baixo, esquerda e direita para redimensionar a janela.
- Organizar uma janela à esquerda, direita, superior ou inferior: Para empurrar a janela atual para o lado esquerdo da tela, pressione Super + Seta para a esquerda. Para movê-lo para a esquerda, pressione Ctrl + Super + Seta para a esquerda. Para empurrar a janela atual para o lado direito da tela, pressione Super + Seta para a direita . Para movê-lo para a direita, pressione Ctrl + Super + Seta para a direita. Substitua as teclas de seta para cima e para baixo para empurrar ou ajustar as janelas na parte superior ou inferior da tela.
- Mover uma janela para um espaço de trabalho para a esquerda ou direita: Se o aplicativo que você está usando estiver em uma área de trabalho que possui uma área de trabalho à esquerda, pressione Shift + Ctrl + Alt + Seta para a esquerda para movê-lo para a área de trabalho à esquerda. Pressione a seta para a esquerda mais de uma vez para movê-la para a esquerda novamente. Por exemplo, se você estiver na área de trabalho 3, mova o aplicativo para a área de trabalho 1 pressionando Shift + Ctrl + Alt + Seta para a esquerda + Seta para a esquerda. Substitua a tecla de seta para a direita para um comportamento semelhante na direção oposta.
- Mova uma janela para os monitores esquerdo, direito, superior ou inferior: Se você usar mais de um monitor, mova o aplicativo que está usando para o primeiro monitor pressionando Shift + Super + Seta para a esquerda. Use as setas para cima, para baixo ou para a direita para mover para outros monitores. Você deve ter especificado o posicionamento relativo de seus monitores no gerenciador de janelas para que este procedimento funcione.
- Mover para a área de trabalho para a esquerda ou direita: Para mover para a área de trabalho à esquerda, pressione Ctrl + Alt + Seta para a esquerda. Pressione a tecla de seta para a esquerda várias vezes para continuar se movendo para a esquerda. Mesma história com a tecla de seta para a direita.
- Sair: Para sair do sistema, pressione Ctrl + Alt + Delete.
- Desliguar o sistema: Para desligar o sistema, pressione Ctrl + Alt + End.
- Bloquear a tela: Para bloquear a tela, pressione Ctrl + Alt + L.
- Reiniciar o Cinnamon Desktop: Se o Cinnamon não estiver se comportando, antes de reiniciar o Linux Mint e antes de olhar os guias de solução de problemas, reinicie a área de trabalho pressionando Ctrl + Alt + Escape para ver se isso corrige o problema.
- Fazer uma captura de tela: Para fazer uma captura de tela, simplesmente pressione PrtSc (tecla de impressão da tela). Para fazer uma captura de tela e copiá-la para a área de transferência, pressione Ctrl + PrtSc.
- Fazer uma captura de tela de parte da tela: Faça uma captura de tela de uma seção da tela pressionando Shift + PrtSc. Uma pequena cruz aparecerá. Clique no canto superior esquerdo da área que deseja agarrar e arraste para baixo e para a direita para criar o retângulo. Clique com o botão esquerdo do mouse para finalizar a captura de tela. Se você segurar Ctrl + Shift + PrtSc, o retângulo será copiado para a área de transferência, pronto para ser colado no LibreOffice ou em um aplicativo gráfico como o GIMP. Use Alt + PrtSc em vez do seletor de região para capturar a janela ativa inteira.
- Grave a Área de Trabalho: Para fazer uma gravação de vídeo da imprensa de mesa Mudança + Ctrl + Alt + R.
- Abra uma janela de terminal: Para abrir uma janela de imprensa do terminal Ctrl + Alt + T.
- Abra o File Explorer na sua pasta pessoal: Para abrir um gerenciador de arquivos para exibir sua pasta pessoal , pressione Super + E.
Esperamos que estes atalhos do Cinnamon possam adiantar seu trabalho ao usar o linux