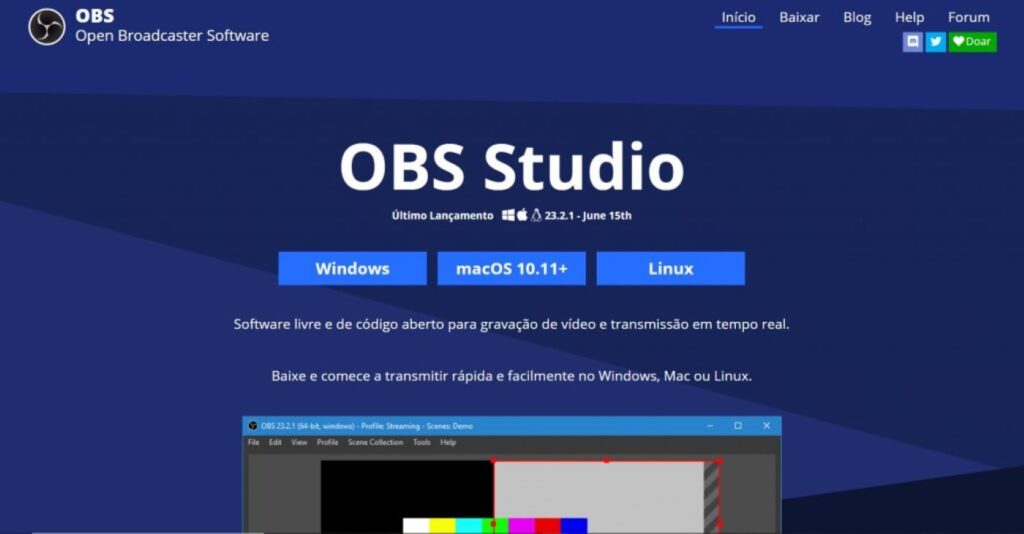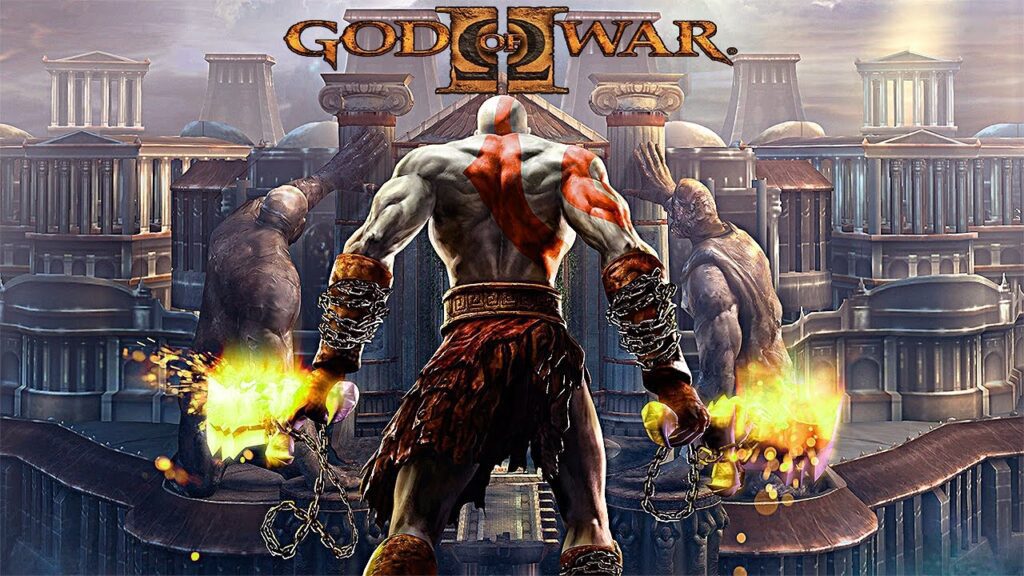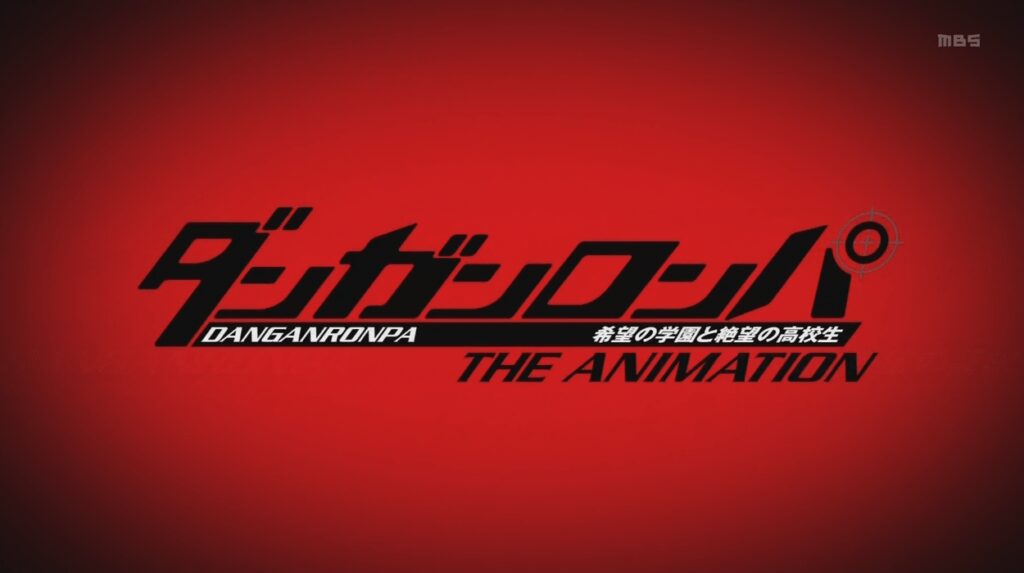OBS Studio é um programa popular de streaming de vídeo que oferece uma ampla gama de recursos. Muitos desses recursos não são encontrados nos aplicativos Twitch básicos para consoles de videogame como o Xbox One e o PlayStation 4. Eles incluem suporte para alertas, a criação de “Começando em breve” ou bumpers de intervalo, uma variedade de fontes de áudio e vídeo e gráficos de layout. Se você assistiu a uma transmissão do Twitch com um design colorido ou notificações frequentes de novos seguidores, provavelmente assistiu a uma transmissão transmitida pelo OBS Studio.
Neste guia, abordaremos como começar a usar o OBS Studio, como configurar um fluxo com camadas de origem e como iniciar seu primeiro fluxo Twitch.
Como instalar OBS Studio
OBS Studio está disponível para Windows PC, Mac e Linux e pode ser baixado gratuitamente do site oficial.
- Visite o site OBS Studio e selecione Download.
- Selecione a opção de download que corresponde ao seu sistema operacional: Windows, Mac ou Linux .OBS Studio é um aplicativo de desktop e não está disponível para dispositivos iOS ou Android.
- Seu computador solicitará que você salve o arquivo de instalação ou execute-o imediatamente. Selecione Executar se estiver em um PC ou abra o arquivo de download em um Mac e prossiga com as instruções de instalação.
- Depois que o OBS Studio for instalado, ele poderá ser descoberto em sua lista de programas instalados. Atalhos também podem ser adicionados à sua área de trabalho. Quando estiver pronto, abra o OBS Studio.
- Uma vez aberto, selecione Perfil na barra de menu superior e selecione Novo . Digite um nome para o seu perfil. Este nome não será compartilhado com mais ninguém. É simplesmente o nome da configuração de streaming que você está prestes a criar.
Como conectar sua conta Twitch e configurar OBS Studio
Para transmitir para a rede Twitch com seu nome de usuário Twitch, você precisará vincular o OBS Studio à sua conta Twitch.
- Acesse o site oficial do Twitch. No menu suspenso no canto superior direito, selecione Painel . Na próxima página, selecione Configurações no menu à esquerda.
- Selecione a chave de fluxo.
- Selecione o botão roxo Mostrar chave.
- Confirme a mensagem de aviso e copie a chave do stream (a longa linha de letras e números aleatórios) para a área de transferência realçando-a com o mouse, clicando com o botão direito do mouse no texto realçado e selecionando Copiar .
- No OBS Studio, abra Configurações em Arquivo no menu superior ou no botão Configurações no canto inferior direito da tela.
- No menu do lado esquerdo da caixa Configurações , selecione Streaming.
- No menu suspenso ao lado de Serviço , selecione Twitch.
- Para Servidor , selecione um local geograficamente próximo de onde você está agora. Quanto mais próximo você estiver do local escolhido, melhor será a qualidade do seu stream.
- No campo Chave de fluxo , cole sua chave de fluxo Twitch pressionando Ctrl e V no teclado ou clicando com o botão direito do mouse e selecionando Colar.
Compreendendo as fontes de mídia no OBS Studio
Tudo o que você vê na área de trabalho do OBS Studio é o que seus visualizadores verão quando você iniciar o streaming. Deve estar completamente preto quando você inicia um novo perfil. O conteúdo pode ser adicionado de uma variedade de fontes para tornar o stream mais envolvente.
Exemplos de fontes de mídia que você pode adicionar ao OBS Studio podem ser seu console de videogame (por exemplo, você pode transmitir do Xbox One ou Nintendo Switch), um programa ou jogo aberto em seu computador, sua webcam, um microfone, um reprodutor de mídia para música de fundo) ou arquivos de imagem (para recursos visuais).
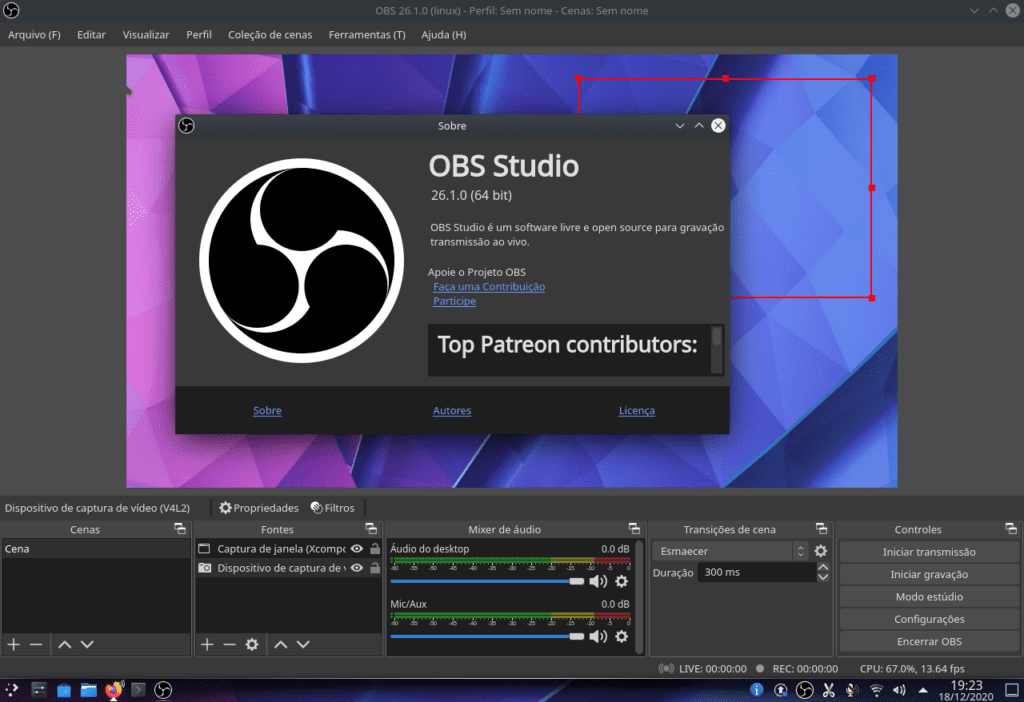
Cada fonte é adicionada ao layout do OBS Studio como sua própria camada individual. Isso ocorre para que as fontes de mídia possam ser colocadas acima ou abaixo de outras para mostrar ou ocultar um conteúdo específico. Por exemplo, uma webcam geralmente é colocada em cima de uma imagem de fundo para que o visualizador possa ver a webcam.
As fontes podem ter sua ordem de camada alterada usando a caixa Fontes na parte inferior da tela. Para mover uma fonte para cima em uma camada, clique e arraste-a para cima na lista. Para ocultá-lo atrás de outras fontes, arraste-o para baixo. Selecionar o ícone de olho ao lado de seu nome o tornará completamente invisível.
Como criar um layout de fluxo Twitch básico no OBS Studio
Existem vários tipos de mídia e plug-ins que podem ser adicionados a um layout do Twitch e um número quase infinito de maneiras de exibi-los. Aqui está uma introdução básica aos quatro itens mais populares para adicionar a um layout.
Se você deseja criar um layout ou sobreposição mais complicado visualmente, o Photoshop pode ser usado com OBS para criar um layout Twitch mais personalizado .
ADICIONAR UMA IMAGEM OU GRÁFICO DE FUNDO
- No OBS Studio, vá para Configurações > Vídeo e altere as resoluções Base e Saída para 1920 x 1080. Selecione OK. Isso redimensionará sua área de trabalho para a proporção correta para transmissão.
- Clique com o botão direito no seu espaço de trabalho preto e selecione Adicionar e, em seguida, Imagem.
- Nomeie sua camada de imagem com algo descritivo, como “plano de fundo”. Selecione Ok.
- Selecione o botão Procurar e localize a imagem que deseja usar como plano de fundo no computador. Selecione Ok.
- Sua imagem de plano de fundo agora deve aparecer no OBS Studio. Se a imagem não tiver 1920 x 1080 pixels, você pode redimensioná-la e movê-la com o mouse.
- Lembre-se de ficar de olho na caixa Fontes na parte inferior da tela e certifique-se de que a camada da imagem de fundo esteja sempre na parte inferior da lista. Devido ao seu tamanho, ele cobrirá todas as outras mídias colocadas abaixo dele.
Outras imagens (de qualquer tamanho) podem ser adicionadas ao seu layout, repetindo a Etapa 2 em diante.
Adicionar filmagens de jogabilidade ao seu stream
Para transmitir imagens de videogame de um console, você precisará de uma placa de captura conectada ao console escolhido. A Elgato HD60 é uma placa de captura popular com streamers novos e experientes devido ao seu preço, simplicidade e vídeo e áudio de alta qualidade.
- Desconecte o cabo HDMI do console da TV e conecte-o à placa de captura. Conecte o cabo USB da placa de captura ao seu computador.
- Ligue seu console.
- Clique com o botão direito na área de trabalho do OBS Studio e selecione Adicionar > Dispositivo de captura de vídeo.
- Nomeie sua nova camada com algo descritivo, como “captura de jogo” ou “videogame”.
- Selecione o nome de sua placa de captura ou dispositivo no menu suspenso e selecione OK.
- Uma janela mostrando a filmagem ao vivo de seu console deve aparecer no OBS Studio. Redimensione-o com o mouse e certifique-se de colocá-lo acima da camada de fundo na janela Códigos – fonte .
Como adicionar uma webcam ao OBS Studio
O processo de adição de uma webcam a um OBS Studio é feito da mesma forma que a adição de imagens de jogo. Certifique-se de que sua webcam esteja ligada e selecione-a no mesmo menu suspenso em Dispositivo de captura de vídeo . Lembre-se de nomeá-lo com algo de que você se lembrará, como “webcam”, e certifique-se de que esteja colocado acima do seu plano de fundo.
Se o seu computador tiver uma webcam embutida, o OBS Studio irá detectá-la automaticamente.
Uma palavra sobre alertas (ou notificações) do Twitch
Alertas são notificações especiais que aparecem durante as transmissões do Twitch para celebrar eventos especiais, como um novo seguidor ou assinante, ou uma doação. Eles funcionam de maneira diferente do que adicionar mídia local, pois os alertas são alimentados por serviços de terceiros, como StreamLabs, e devem ser vinculados a um URL ou endereço de site.
Veja como adicionar notificações do StreamLabs ao layout do seu stream no OBS Studio. Este método é semelhante para outros serviços de alerta.
- Vá para o site oficial do StreamLabs e faça login em sua conta.
- Expanda o menu Widgets no lado esquerdo da tela e selecione Alertbox.
- Selecione a caixa que diz Clique para mostrar o URL do widget e copie o endereço da web revelado para a área de transferência.
- No OBS Studio, clique com o botão direito do mouse em seu layout e selecione Adicionar e , em seguida, selecione BrowserSource.
- Dê um nome exclusivo à sua nova fonte, como “Alertas”. Selecione Ok .
- Uma nova caixa aparecerá. No campo URL, substitua o endereço padrão pelo URL copiado do StreamLabs. Selecione Ok .
- Certifique-se de que essa camada esteja no topo da lista na caixa Fontes para que todos os seus alertas apareçam sobre todas as outras fontes de mídia.
Se ainda não o fez, volte para o StreamLabs em seu navegador e personalize todos os seus alertas. Suas configurações de alerta no OBS Studio não precisam ser atualizadas se alterações forem feitas no StreamLabs.
Como iniciar um fluxo do Twitch no OBS Studio
Agora que as configurações básicas foram tratadas, você está pronto para transmitir no Twitch com seu novo layout OBS Studio. Basta selecionar o botão Iniciar transmissão no canto inferior direito do OBS Studio, esperar que a conexão com os servidores Twitch seja feita e você estará ao vivo.
Durante sua primeira transmissão no Twitch, os níveis de áudio de fontes diferentes podem estar muito altos ou muito baixos. Você pode pedir feedback dos visualizadores e ajustar os níveis de cada fonte por meio das configurações do Mixer no canto inferior central do OBS Studio.