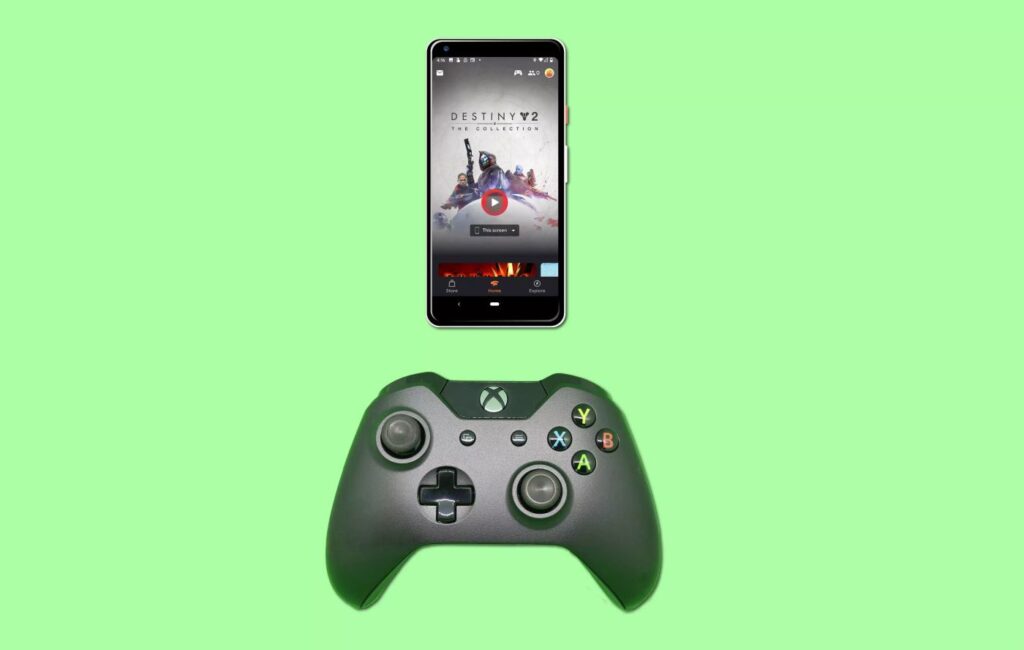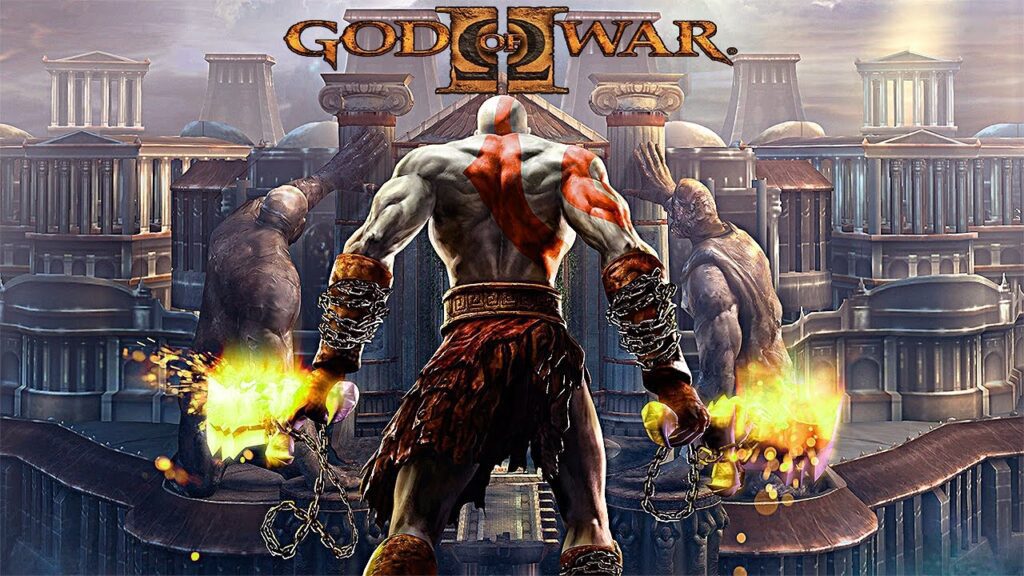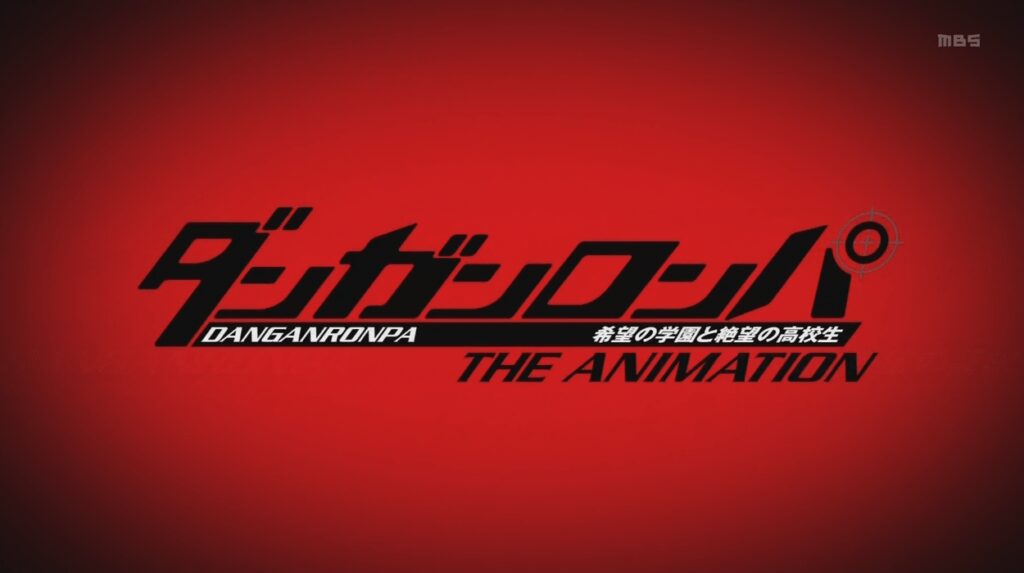Stadia é o serviço de streaming de jogos do Google que tem seu próprio controle sem fio, mas você não precisa de um controle Stadia para usar o serviço Stadia. Se você tiver um controlador do Xbox à mão, poderá usá-lo para jogar jogos do Stadia no seu computador ou telefone e evitar a despesa extra de comprar um controlador do Stadia. Veja como conectar o Xbox e o Stadia.
Usando um controle Xbox com Stadia
Embora os controles do Xbox funcionem perfeitamente com o Stadia, a situação é um pouco complicada. Existem alguns tipos principais de controladores do Xbox que você provavelmente possui: controladores do Xbox 360 com e sem fio , controladores do Xbox One Elite, controladores do Xbox One e a versão revisada do controlador do Xbox One que veio primeiro com o Xbox One S.
Existem também três maneiras principais de jogar o Stadia: em um computador com o navegador Chrome , em um telefone com o aplicativo Stadia e em uma TV com Chromecast Ultra.
Use a tabela de compatibilidade a seguir para ver se você pode usar o controlador do Xbox sem fio ou com fio com Chrome ou Android:
| Dispositivo | Chromecast Ultra | Google Chrome | Telefone |
| Controlador Xbox One (novo) | Não | USB e Bluetooth | USB e Bluetooth |
| Controlador Xbox One (antigo) | Não | USB | USB |
| Xbox One Elite Controller | Não | USB | USB |
| Xbox 360 Controller | Não | USB | USB |
Depois de descobrir quais opções estão disponíveis com base no seu hardware, você precisará localizar o conjunto de instruções correspondente abaixo para começar a jogar o Stadia com o controlador do Xbox.
Via USB
Esta é a maneira mais fácil e confiável de jogar Stadia com um controlador do Xbox, já que funciona com a mais ampla variedade de controladores do Xbox, os controladores do Xbox têm suporte integrado para Windows 10 e você pode até usar esse método com o macOS se baixar um driver adicional do Github.
Este método funciona para a maioria dos controladores do Xbox One e Xbox 360.
- Instale o navegador Chrome se ainda não o tiver instalado. O Stadia requer o Chrome versão 77 ou superior. Atualize a instalação do Chrome, se necessário.
- Conecte o controlador do Xbox ao computador com um cabo USB.
- Aguarde até que o computador reconheça o controlador e instale todos os drivers necessários. Alguns usuários de Mac precisarão baixar e instalar o 360Controller do Github para usar um controlador do Xbox 360.
- Abra o Chrome e navegue até stadia.google.com.
- Você está pronto para começar a jogar. Alguns usuários de Mac relataram que o Stadia não reconhece seu controlador do Xbox, mas que o controlador funciona após o lançamento de um jogo. Tente iniciar um jogo usando o mouse e, em seguida, verifique se o controlador funciona no jogo.
Via Bluetooth
Esse método é conveniente porque você não precisa lidar com nenhum cabo físico, mas não funciona com todos os controladores do Xbox. O Bluetooth também é um pouco menos confiável do que usar um cabo USB físico, portanto, você pode enfrentar atrasos de entrada ocasionais ou entradas perdidas ao jogar no Stadia com este método.
Este método só funciona com controladores Xbox One habilitados para Bluetooth, Windows 10 e macOS. Se não funcionar, atualize seu controlador e sistema operacional.
- Instale o navegador Chrome se ainda não o tiver instalado.
- Pressione o botão Xbox no controle para ligá-lo.
- Pressione o botão de conexão do controlador por três segundos e solte-o. O botão de conexão é um pequeno botão redondo localizado próximo à porta USB.
- No PC com Windows 10, selecione o botão Iniciar e, em seguida, selecione Configurações > Dispositivos > Bluetooth .No macOS, clique no menu Apple > Preferências do Sistema > Bluetooth .
- Em um PC com Windows 10, selecione Adicionar Bluetooth ou outro dispositivo e selecione Xbox Wireless Controller quando aparecer. No macOS, procure Controlador sem fio e clique em Parear.
- Navegue até stadia.google.com e você está pronto para começar a jogar.
Como usar o Google Stadia com um controle Xbox no seu telefone via USB
Este método permite que você conecte a maioria dos controladores do Xbox ao seu telefone Android com um cabo físico. O problema é que você precisa comprar um cabo USB OTG, se ainda não tiver um.
Este método funciona com a maioria dos controladores do Xbox One e Xbox 360.
- Instale o aplicativo Stadia no seu telefone.Durante a janela de lançamento, o aplicativo Stadia é compatível apenas com Pixel 2, 3, 3a e 4 e requer Android 10.0 ou superior.
- Conecte um cabo USB OTG em seu telefone.
- Conecte seu controlador Xbox ao cabo USB OTG usando um cabo USB normal.
- Abra o aplicativo Stadia e comece a jogar.
Como usar com um controle Xbox no telefone sem fio
Este método permite que você jogue Stadia sem fio no seu telefone. Isso é bom, porque você não precisa se preocupar com cabos, mas não funciona com tantos controladores quanto o método com fio.
Este método só funciona com controladores Xbox One habilitados para Bluetooth.
- Instale o aplicativo Stadia no seu telefone.
- Ligue o controlador do Xbox One.
- Pressione o botão de conexão do controlador por três segundos e solte-o.
- No smartphone Pixel, toque em Configurações > Dispositivos conectados > Parear novo dispositivo .
- Toque em Xbox Wireless Controller quando ele aparecer.
- Abra o app Stadia e comece a jogar.
Problemas com Stadia e um controle Xbox
Embora você possa jogar a maioria dos jogos no Stadia com um controlador Xbox sem muitos problemas, existem algumas diferenças importantes entre o controlador Stadia real e os controladores do Xbox. Mais importante ainda, o controlador Stadia tem mais dois botões do que o controlador Xbox.
Os controle do Xbox One têm um botão de visualização que se parece com uma caixa na frente da outra e um botão de menu que se parece com três linhas empilhadas. O controlador Stadia, por outro lado, tem um botão de opções que se parece com reticências, um botão de menu, um botão do Google Assistant que usa o conhecido logotipo do Google Assistant e um botão de captura que se parece com um visor de câmera.
Em alguns casos, o botão visualizar no controlador do Xbox funcionará como o botão Voltar no Android, causando um comportamento indesejado no jogo. Quando problemas como esse aparecerem, entre em contato com o desenvolvedor do jogo que você está tentando jogar e envie um relatório de bug.
A maioria dos outros problemas, como um controle do Xbox que não se conecta ou não é reconhecido, pode ser corrigida atualizando o controlador, atualizando o Chrome ou o aplicativo Stadia ou atualizando seu sistema operacional.