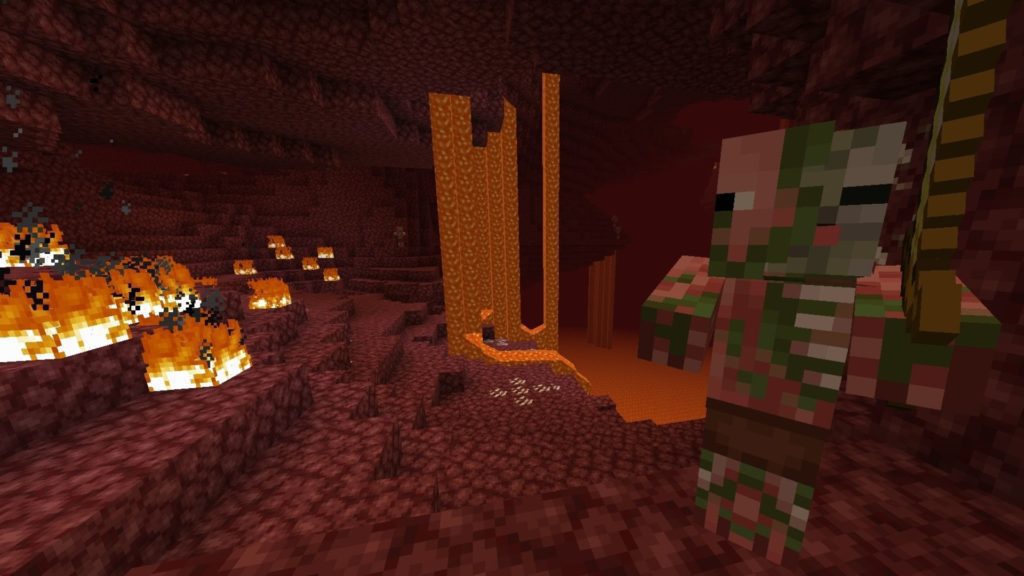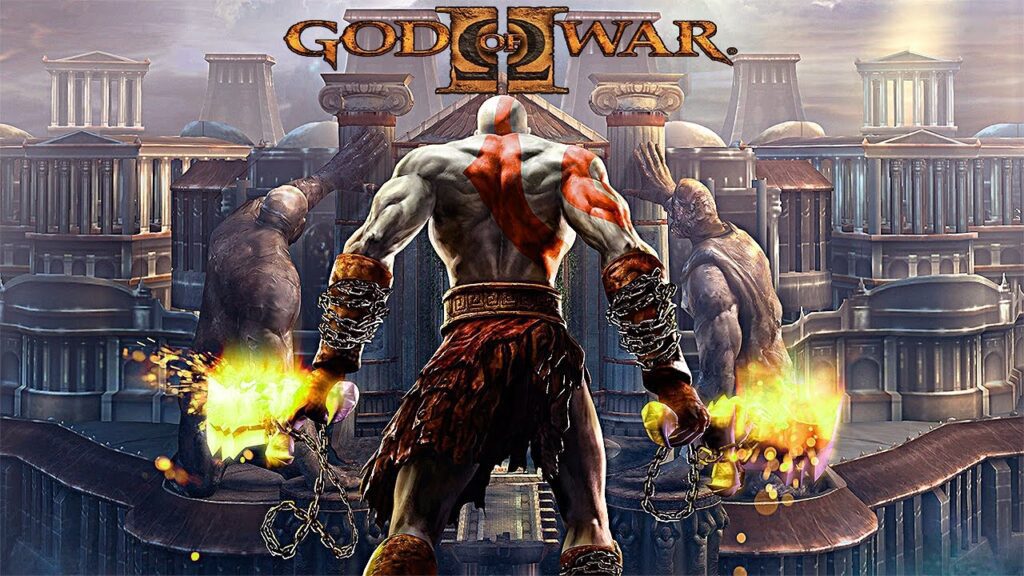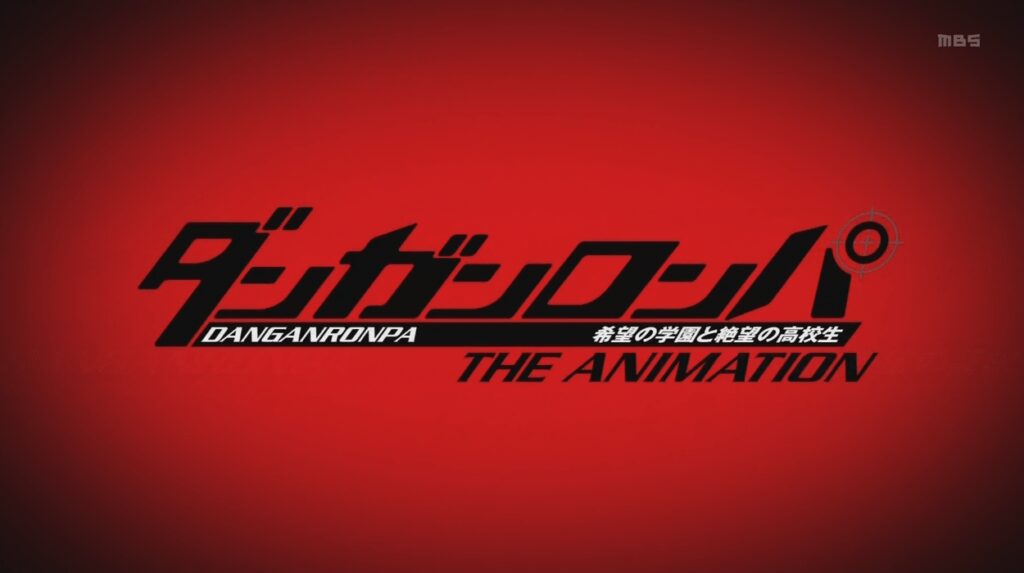Como baixar e instalar o Minecraft no Windows 11? Quando a Microsoft lançou o Windows 11, alegou que o sistema operacional favoreceria os jogadores. Isso é verdade até certo ponto, pois possui muitos recursos relacionados ao jogo. Há alguns anos, a Microsoft lançou um novo serviço de assinatura de jogos conhecido como Xbox Game Pass.
O Xbox Game Pass é basicamente um serviço de assinatura de videogame da Microsoft que oferece jogos gratuitos e premium. Com uma única assinatura, você poderá acessar muitos jogos premium gratuitamente.
Recentemente, o Minecraft foi adicionado à biblioteca do Xbox Game Pass, permitindo que os usuários joguem todos os três títulos do Minecraft no PC com uma única assinatura. Portanto, se você deseja jogar Minecraft no seu PC com Windows 11, está lendo o guia certo.
Neste artigo, listaremos as melhores maneiras de baixar e instalar o Minecraft no Windows 11 . Vamos verificar.
Sobre o Minecraft Launcher
Se você quiser jogar Minecraft no Windows 10 e Windows 11, precisará baixar e instalar o Minecraft Launcher. O lançador do Minecraft é basicamente um lançador que pode executar três edições diferentes do Minecraft –
- Minecraft (edição base)
- Minecraft: Edição Java
- Masmorras de Minecraft
Sem o lançador do Minecraft, os usuários precisariam acessar esses três títulos independentemente do site oficial. Se você possui o Xbox Game Pass, pode baixar o iniciador do Minecraft e acessar todos os três títulos do Minecraft gratuitamente.
Etapas para baixar e instalar o Minecraft no Windows 11
Você pode confiar na Microsoft Store para baixar e instalar o Minecraft em seu sistema. Aqui estão alguns dos passos simples que você precisa seguir.
- Em primeiro lugar, abra a Pesquisa do Windows 11 e digite na Microsoft Store. Em seguida, abra a Microsoft Store na lista.
- Na Microsoft Store, procure por Minecraft Launcher.
- Na lista de resultados, clique no Minecraft Launcher
- Na próxima tela, clique no botão Obter.
- Agora espere até que o jogo seja baixado. Uma vez baixado, clique no botão Play para jogar o jogo.
- Você será solicitado a fazer login com sua conta da Microsoft com uma assinatura do Xbox Game Pass.
- No painel esquerdo, você encontrará três títulos do Minecraft. Você precisa selecionar o título e instalar o jogo.
É assim que você pode baixar e instalar o Minecraft no sistema operacional Windows 11.
2. Baixe e instale o Minecraft através de seu site oficial
Neste método, usaremos o site oficial do Minecraft para baixar e instalar o Minecraft no Windows 11. Aqui estão algumas das etapas simples que você precisa seguir.
- Antes de mais nada, visite esta página e clique na opção Jogos
- No menu suspenso, clique em Minecraft.
- Clique na opção Experimente Grátis na próxima página
- Na página Experimente o Minecraft gratuitamente, clique no sistema operacional Windows.
- Isso abrirá a loja Xbox. Você precisa clicar na opção ‘GET Free Trial’ , conforme mostrado abaixo.
É assim que você pode baixar e instalar o Minecraft no Windows 11.
Instalar o Minecraft é muito fácil no Windows 11. Você pode confiar em qualquer um desses dois métodos para instalar o jogo em seu sistema. Espero que este artigo tenha ajudado você! Por favor, compartilhe com seus amigos também. Se você tiver alguma dúvida relacionada a isso, informe-nos na caixa de comentários abaixo.