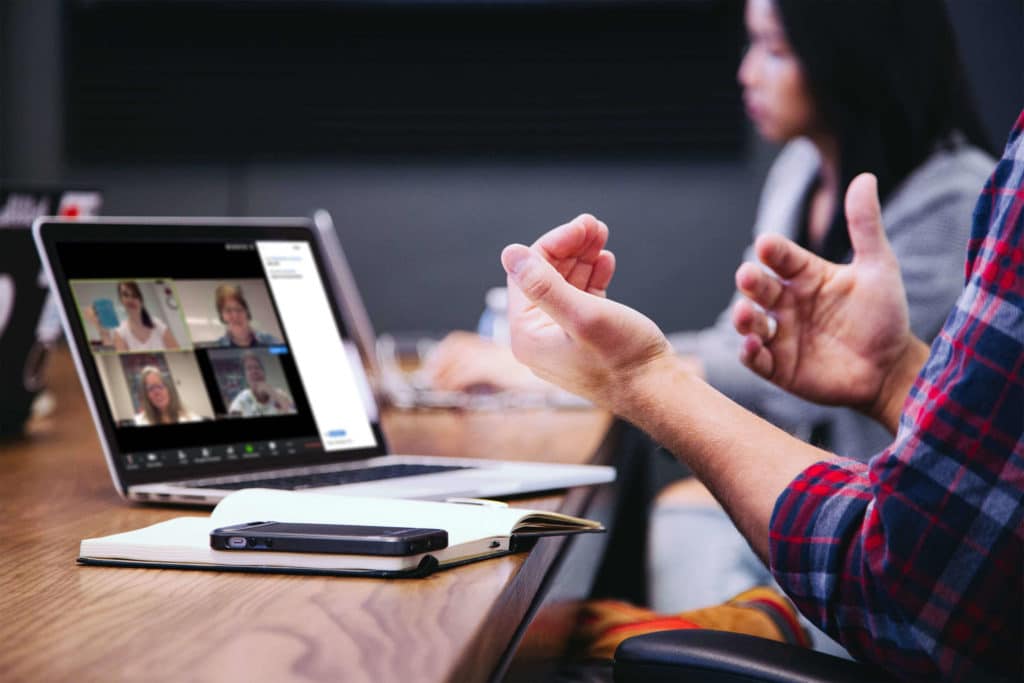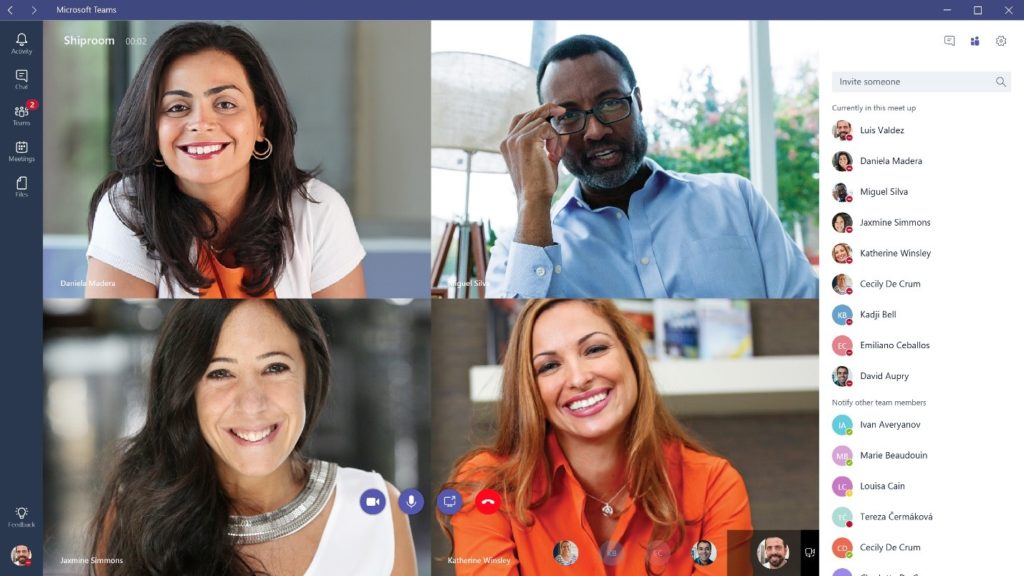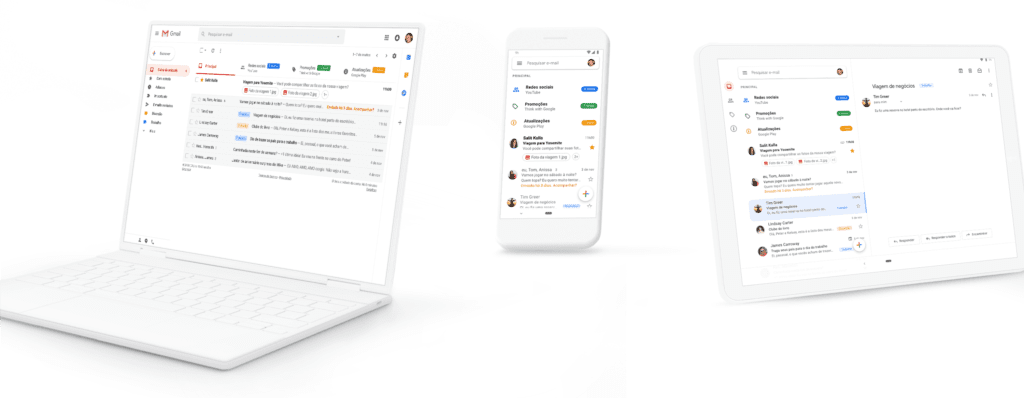Vamos ver como compartilhar um PowerPoint ou qualquer apresentação no Zoom.
Para apresentações mais simples, você pode fazer isso com alguns cliques, mas para apresentações mais complexas, você pode querer mais algumas ferramentas.
Como você compartilha uma apresentação PowerPoint em uma reunião com zoom?
Para uma apresentação na qual você não precisa ver suas anotações, compartilhar um PowerPoint é um processo rápido.
- Abra seu arquivo do PowerPoint e feche todas as janelas desnecessárias. Isso limitará a desordem e as distrações.
- Faça login em sua chamada do Zoom e quando estiver pronto para apresentar, clique em Compartilhar tela na parte inferior. Escolha sua apresentação no menu. Ao usar uma única tela, você deve sempre escolher o programa específico que deseja compartilhar. Isso protegerá seus dados pessoais e evitará pop-ups e outras interrupções.
- Vá para a guia Apresentação de slides no PowerPoint e clique no início . Para uma apresentação mais tranquila, faça isso antes que outra pessoa entre na chamada, sempre que possível.
- Use os controles no canto esquerdo inferior ou os controles do teclado para mover-se pela apresentação normalmente. Certifique-se de clicar na janela do PowerPoint se for usar os controles do teclado. O PowerPoint não reconhecerá as entradas do teclado, a menos que você tenha clicado deliberadamente na janela.
Como você compartilha um PowerPoint com zoom e ainda vê as anotações?
A melhor maneira de ver suas anotações é usar um segundo monitor e as ferramentas de exibição de apresentador do PowerPoint. Isso coloca suas anotações e controles em uma tela, visível apenas para você, e sua apresentação na outra.
- Abra seu PowerPoint e vá para o Presenter View para ver suas anotações . Isso abrirá duas janelas: A apresentação e o painel de controle.
- Arraste o painel de controle para a tela principal e a janela de apresentação para a segunda tela. Você poderá ver e controlar suas ações olhando diretamente para sua webcam, se estiver usando-a, e não terá que segurar o pescoço em um ângulo para usar os controles.
- Faça login na chamada do Zoom e clique em Compartilhar tela na parte inferior. Escolha sua janela. Se precisar apresentar outros documentos ou materiais além de sua apresentação, abra e minimize-os na tela da tela e compartilhe seu segundo monitor. Isso permite que você traga esses materiais rapidamente sem interromper o fluxo.
Dicas para uma apresentação melhor com Zoom
Se você não for o organizador da chamada, entre em contato com eles e pergunte quais permissões foram configuradas e se você precisa de permissão para compartilhar sua tela.
Para apresentações com várias pessoas compartilhando a mesmo arquivo, agende uma ligação um dia antes e pratique a “transferência” do controle dos slides no Zoom. Como alternativa, a pessoa que compartilha a tela deve estar preparada para passar para o próximo slide quando indicada.
Todos também devem ter uma cópia atualizada para que, se alguém desistir da reunião, a apresentação possa continuar.
Tendo em mente a Lei de Murphy, é uma boa ideia ter suas anotações em um ou dois lugares adicionais. Considere usar seu telefone e uma cópia impressa para garantir que, se tudo der errado, você possa contar com uma das duas fontes adicionais para suas anotações.
Leia também: Como melhorar qualidade das videoconferências e vídeo chamadas
Perguntas frequentes
Para gravar a si mesmo fazendo uma apresentação do PowerPoint no Zoom, inicie o Zoom e o PowerPoint; certifique-se de fechar todos os outros aplicativos. Crie uma nova reunião do Zoom, selecione Compartilhar tela , selecione sua apresentação do PowerPoint e clique em Compartilhar . Inicie sua apresentação de slides do PowerPoint. No Zoom, escolha Gravar > Gravar neste computador . Sua apresentação agora está sendo gravada.
Participe da reunião do Zoom em seu iPad usando o aplicativo móvel do Zoom para iOS. Abra sua apresentação do PowerPoint e toque em Compartilhar conteúdo nos controles da reunião. Você pode usar as ferramentas de anotação e desenho do PowerPoint para fazer anotações nos slides, se desejar.