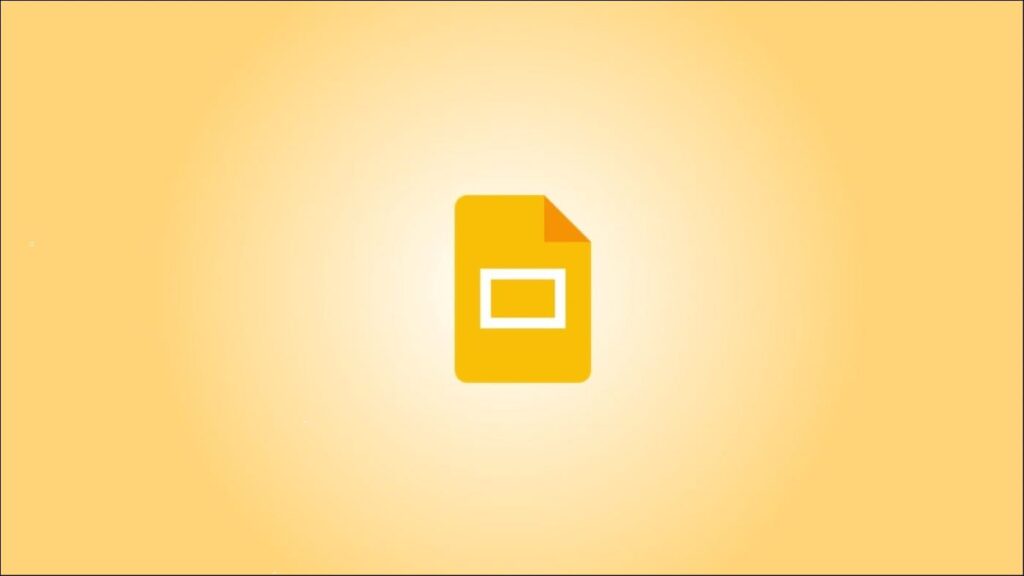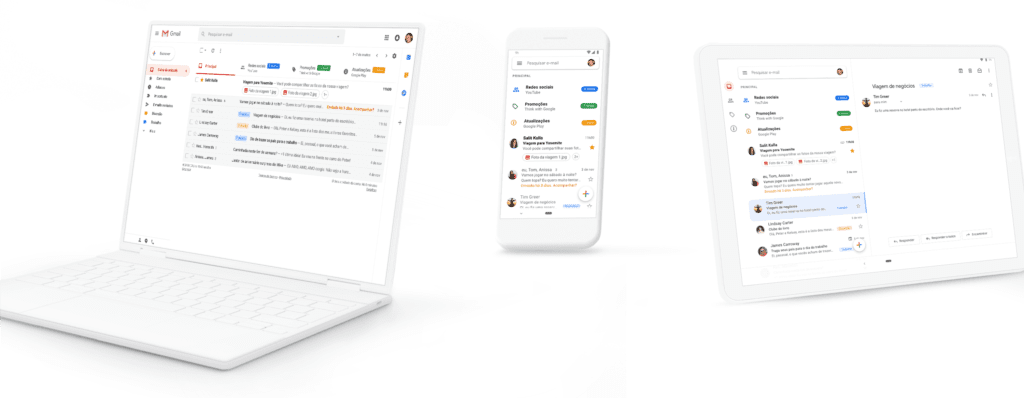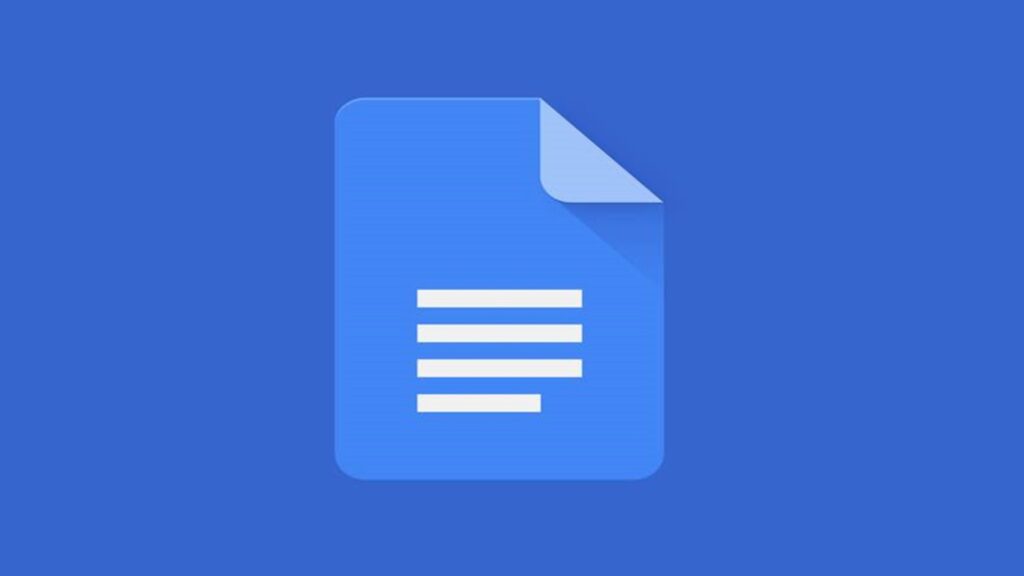Adicionar um vídeo à versão do Google Slides para a web é uma forma visual eficaz de compartilhar dados e informações. Veja como adicionar um vídeo ao Google Slides a partir do Google Drive, YouTube e fontes externas, como o disco rígido do seu computador.
Como incorporar um vídeo do YouTube no Google Slides
O YouTube é o lugar mais conhecido para encontrar todos os tipos de vídeos. Você pode até ter um canal no YouTube onde carrega seus próprios vídeos. Como o YouTube é uma empresa do Google, adicionar vídeos do serviço aos slides é bastante simples.
- Em sua apresentação, você pode ter um local definido para um vídeo ou pode precisar criar um. Quando estiver pronto, clique no slide em que deseja colocar o vídeo e clique em Inserir > Vídeo.
- A caixa de diálogo Inserir vídeo é exibida e, por padrão, oferece opções para uma pesquisa no YouTube. Digite o termo de pesquisa e clique na lupa para pesquisar o vídeo que deseja adicionar.
- Como alternativa, se você souber o URL do vídeo do YouTube que deseja adicionar, selecione Por URL e cole o URL na caixa de texto fornecida.
- Depois de localizar o vídeo que deseja incorporar ao Google Slides, clique em Selecionar e o vídeo será inserido no slide. Você pode clicar e arrastá-lo para a posição desejada.
- Depois de inserir o vídeo no slide, você pode usar a caixa delimitadora azul para redimensionar o quadro do vídeo ou, se precisar recortar o vídeo ou alterar outras opções, pode clicar com o botão direito do mouse no vídeo e selecionar as opções de formato.
- A barra de ferramentas de opções de formato será aberta no lado direito da página. Lá você pode alterar o início em e o final às vezes para o vídeo. Se você colocar uma marca de seleção na caixa ao lado de Reprodução automática ao apresentar, o vídeo será reproduzido automaticamente quando o slide for aberto durante uma apresentação. Você também pode selecionar Silenciar áudio para que o áudio do slide seja silenciado automaticamente quando for reproduzido. Além dessas opções, você também tem opções para Tamanho e rotação , Posição e Sombra projetada . Use essas opções para ajustar a aparência do vídeo no slide.
Como adicionar um vídeo ao slides do Google Drive
Adicionar vídeos ao Google Slides a partir do Google Drive é apenas um pouco diferente de adicionar um vídeo do YouTube. Começa do mesmo jeito, mas a diferença está em onde você encontra o vídeo.
- Clique no slide onde deseja colocar o vídeo e, a seguir, clique em Inserir > Vídeo .
- Na caixa de diálogo Inserir vídeo que é aberta, selecione Google Drive .
- Navegue até o local do vídeo desejado no Google Drive. Você tem opções para:
- Meu disco : aqui você encontrará os arquivos que criou ou carregou no Google Drive.
- Drives compartilhados: esta opção é para drives compartilhados com outras pessoas. Por exemplo, se você tiver um drive compartilhado com a família para o qual um parente enviou um vídeo, você o encontrará aqui.
- Compartilhado comigo: embora possa parecer que este é o mesmo drive compartilhado, não é. É aqui que você encontrará arquivos que pertencem a outra pessoa que os compartilhou com você (apenas o arquivo, não a unidade inteira).
- Recentes: se você abriu recentemente o vídeo que deseja incorporar ao seu Apresentações Google, ele provavelmente aparecerá aqui.
- Depois de localizar seu vídeo, escolha-o e clique em Selecionar para adicioná-lo à apresentação.
Como adicionar vídeo de uma fonte externa
Se quiser adicionar um vídeo ao Google Slides a partir do seu disco rígido ou de qualquer outro lugar na web, você não poderá adicioná-lo diretamente ao Apresentações Google. Você terá que primeiro fazer upload ou adicionar o arquivo ao Google Drive e, em seguida, usar as etapas acima para adicionar o vídeo à sua apresentação.
Você também não pode adicionar vídeo ao Google Slides usando um URL de outro site do YouTube. Se o vídeo que você deseja usar está em outro site, primeiro você precisa colocá-lo no Google Drive (o que pode significar fazer o download para o seu disco rígido e depois carregá-lo para o Google Drive) antes de poder usá-lo.
Se você estiver adicionando vídeos da web ou que pertencem a outra pessoa às suas apresentações, certifique-se de ter as permissões apropriadas para uso. Usar o vídeo de outra pessoa sem a permissão dela pode ser motivo para uma ação legal contra você.