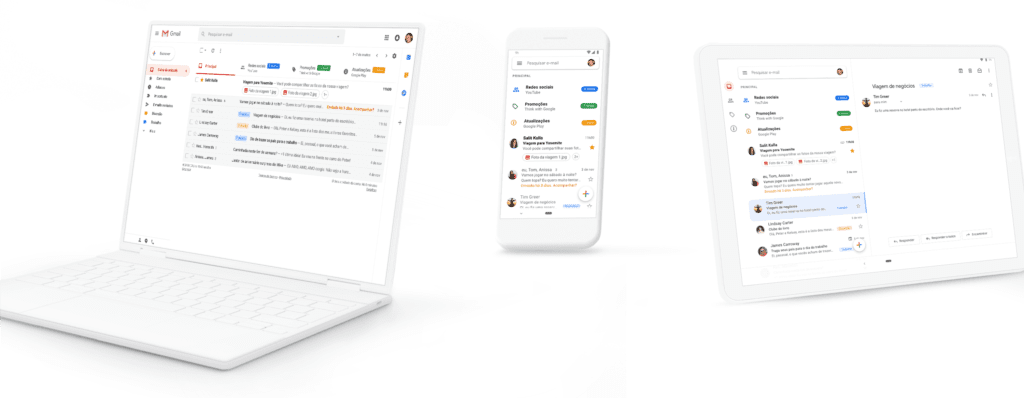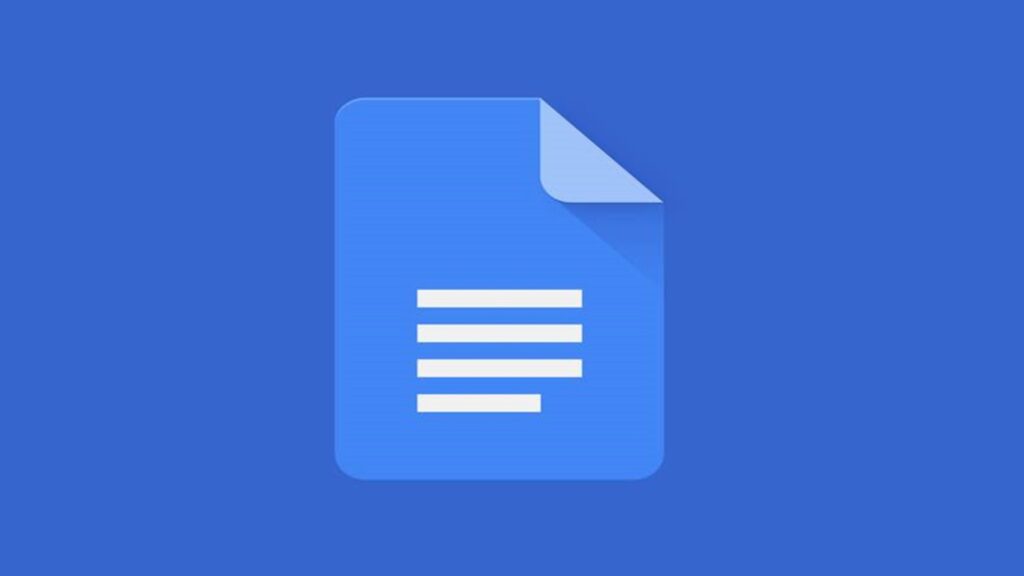Além de ser caro, a tinta da impressora nunca dura o tempo que você deseja. Ao imprimir itens como uma lista de compras, notas ou qualquer coisa que seja para sua referência, considere a impressão no modo Rascunho. Quando você altera a qualidade de impressão para Rascunho, seu documento é impresso mais rapidamente e usa menos tinta, e você economiza tempo e dinheiro.
Veja como configurar uma impressora para usar o modo Rascunho por padrão. Altere as configurações quando precisar imprimir algo de qualidade superior, como uma proposta ou fotos .
Estas instruções se aplicam a computadores com Windows 10 e também a versões anteriores do Windows. As configurações específicas variam de acordo com a marca e o modelo da impressora, mas a ideia geral é a mesma.
Como imprimir usando o modo de rascunho no Windows
É fácil configurar uma impressora para imprimir no modo Rascunho. Sua impressora específica pode se referir a esta configuração como “modo rápido” ou algo semelhante, mas o processo produz o mesmo resultado.
- Abra o Painel de Controle em seu computador Windows. Na caixa de pesquisa da barra de tarefas, digite painel de controle. Em versões anteriores do Windows, acesse o Painel de Controle selecionando o botão Iniciar.
- Na seção Hardware e som , escolha Exibir dispositivos e impressoras .Em versões anteriores do Windows, pode ser necessário selecionar Impressoras e outro hardware > Exibir impressoras ou impressoras de fax instaladas.
- Clique com o botão direito na impressora e escolha Preferências de impressão.
- Dependendo da impressora, você verá uma variedade de guias, incluindo opções como Cor e Qualidade . Clique ao redor para explorar as configurações dessas guias.
- Selecione a guia Qualidade ou algo semelhante e procure a opção Rascunho ou Rápida. Selecione-o para ativar a opção de impressão rápida. Por exemplo, com uma impressora Canon MX620, a opção é chamada Rápida e pode ser encontrada na seção Qualidade de impressão da guia Configuração rápida.
- Selecione a guia Cor ou Escala de cinza. Se houver uma opção de escala de cinza, selecione-a para economizar tinta de impressora colorida.
- Selecione Aplicar ou OK para salvar as configurações.
- A impressora agora imprimirá no modo Rascunho e em escala de cinza enquanto essas configurações estiverem intactas. Siga o mesmo procedimento para voltar ao modo de impressão em cores de alta qualidade.