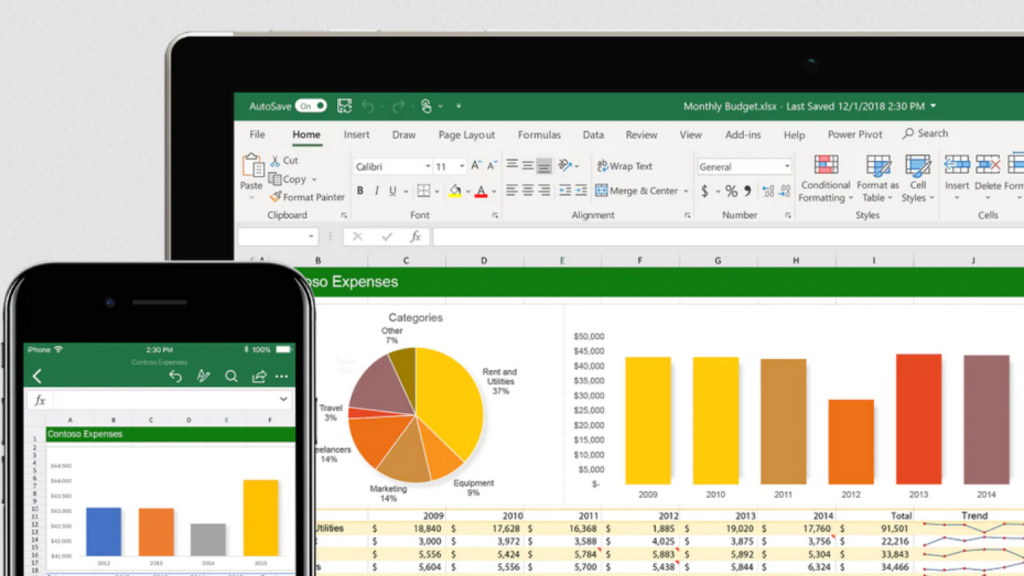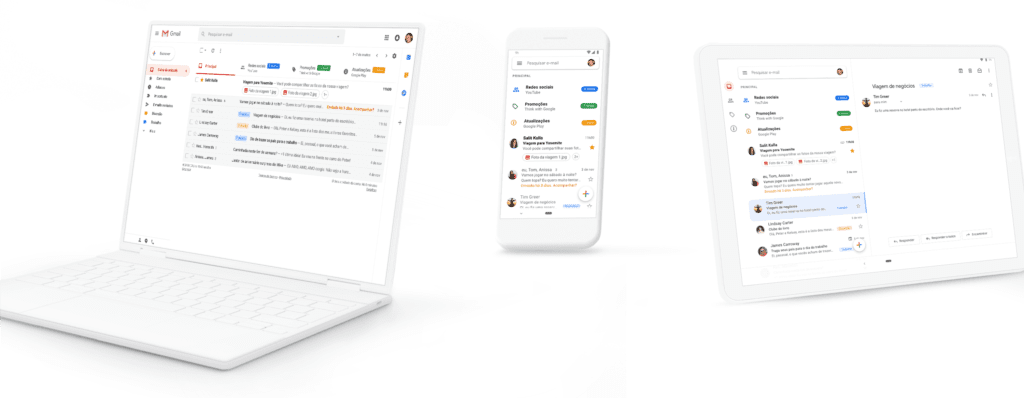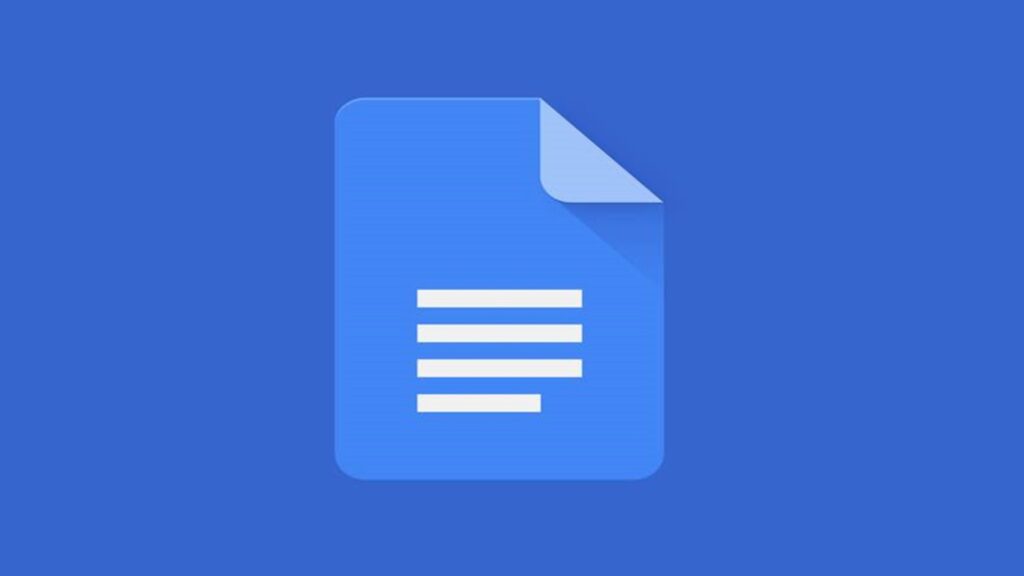Vamos ver como aplicar o formato tachado a texto ou números no Excel Online ou Excel para computadores. Também inclui informações sobre como usar um aplicativo de terceiros para obter o efeito tachado no Excel para dispositivos móveis Android ou iOS.
Como fazer texto tachado no Excel Online
O texto tachado em uma planilha do Excel chama a atenção para números ou texto que mudou ou não é mais relevante.
O formato da fonte exibe informações simultaneamente e as marca como obsoletas ou indica que as informações não devem ser usadas.
Diferentes versões do Excel fornecem acesso ao efeito tachado em diferentes lugares. Tachado é uma alternância integrada oferecida no Excel Online como parte das opções de formatação de fonte na guia Página inicial.
- Vá para o Excel Online. Entre com sua conta da Microsoft, se solicitado.
- Abra a planilha na qual você deseja riscar o texto.
- Selecione a célula ou células que deseja eliminar.
- Selecione a opção de formato de tachado , da mesma forma que adicionaria negrito, sublinhado ou itálico.
- As células selecionadas agora mostrarão o tachado.
Como fazer texto tachado no Excel Desktop
As versões mais recentes do Excel instaladas oferecem tachado como uma opção de formatação específica que você pode encontrar em efeitos de fonte. O seguinte funciona no Excel 2019, Excel 2016, Excel 2013 e Excel 365.
- Inicie o Excel e abra a planilha na qual deseja riscar o texto.
- Selecione a célula (ou células) em que deseja riscar o texto.
- Selecione o iniciador Formatar células para acessar as opções de formatação de células. (Em versões anteriores do Excel, navegue até Menu > Formatar > Formatar células e procure por Fonte .)
- Em Efeitos , marque a caixa de seleção à esquerda de Tachado.
- Selecione OK .
- O conteúdo do texto ou números nas células selecionadas agora deve ser exibido como texto tachado.
Como alternativa, você pode tentar atalhos de teclado para alternar o tachado no Excel. Selecione a célula (ou células) desejada e pressione Ctrl + 5 . No macOS, use Shift + Command + X ou, em versões mais antigas do MacOS do Excel, como Excel 2011 ou Excel 2008, tente Shift + Command + menos.
Para remover o efeito tachado, selecione uma célula (ou células) e repita o processo ou atalho de teclado detalhado acima.
Como rasurar texto no Excel em dispositivos Android ou iOS
Desde junho de 2019, nem o Microsoft Excel no Android nem o iOS oferecem suporte integrado para texto tachado no aplicativo. Mas você ainda pode adicionar texto tachado e / ou números em uma célula do Excel com a ajuda de um site.
Para criar em um navegador:
- Abra o Safari (no iOS) ou o Chrome (no Android) em https://www.piliapp.com/cool-text/strikethrough-text/.
- Insira o texto que deseja exibir tachado na primeira caixa de texto. Você verá o texto de amostra, com tachado, abaixo.
- Toque em Copiar para a área de transferência. Volte para a tela inicial do seu dispositivo.
- Toque para abrir o Excel.
- Toque para selecionar e abrir o arquivo no qual deseja inserir o texto tachado.
- Toque na célula na qual deseja inserir o texto tachado.
- Dependendo do seu dispositivo, toque em Colar ou toque no ícone da área de transferência para colar o conteúdo da área de transferência (o texto tachado que você criou anteriormente) na célula.
- Em alguns casos, você pode ver uma linha ou traço extra. Ajuste o conteúdo da célula, se necessário.
- Seu texto tachado agora deve ser exibido conforme desejado no Excel.
A Microsoft oferece suporte para tachado no Excel Online, bem como no Excel no Windows e macOS, mas o Excel em dispositivos móveis requer o uso de um site de terceiros para formatar.
Se você trabalha com informações confidenciais no Excel, deve evitar usar um site de terceiros para formatar o tachado.