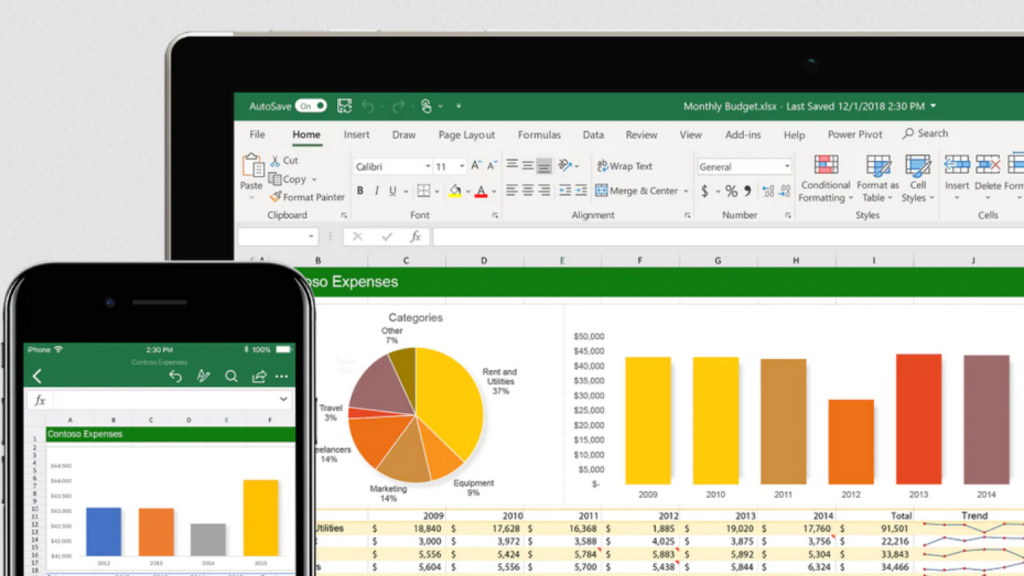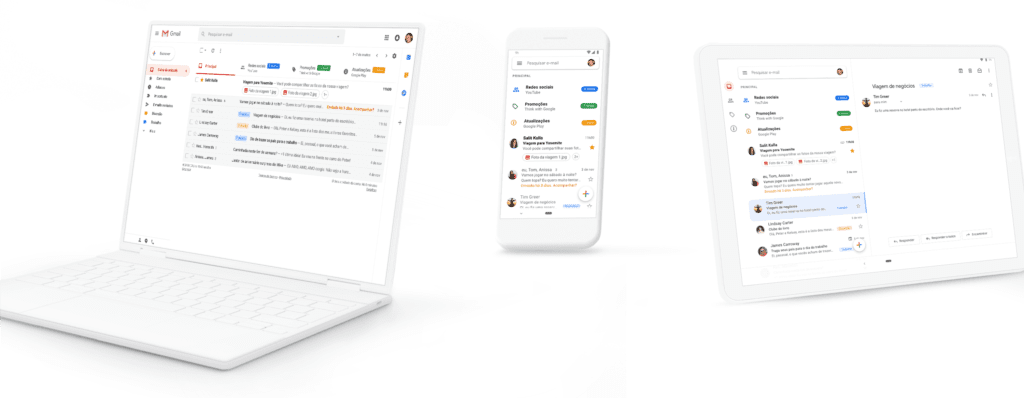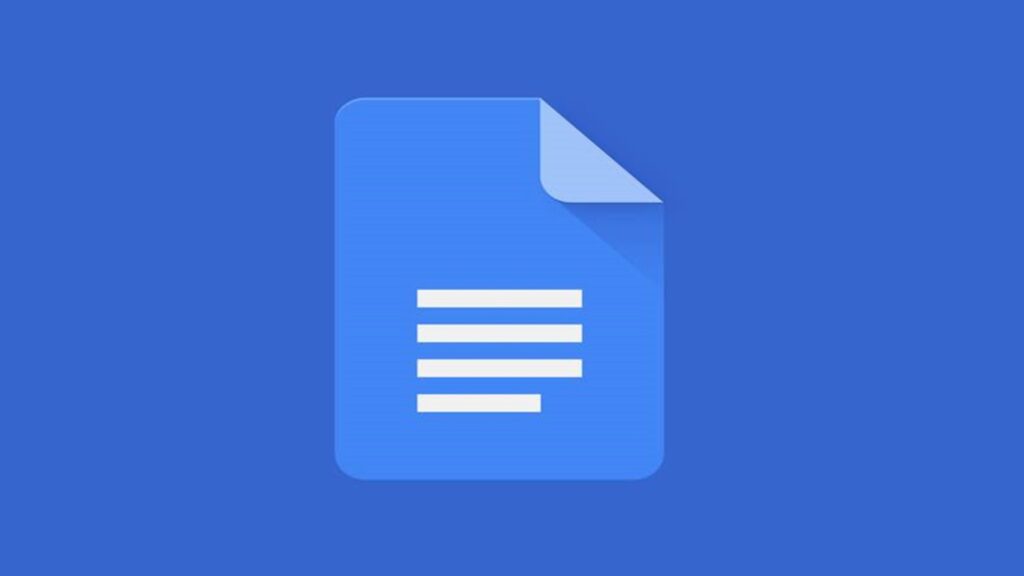Os programas de planilha, como o Excel e o Google Spreadsheets, têm vários operadores aritméticos usados em fórmulas para realizar operações matemáticas básicas, como adição e subtração. Se mais de um operador for usado em uma fórmula, há uma ordem específica de operações que o Excel e as planilhas do Google seguem no cálculo do resultado da fórmula.
A ordem de operações é:
- P arentes
- E xponentes
- D ivisão
- M ultiplicação
- A dição
- S ubtração
Uma maneira fácil de lembrar isso é usar a sigla formada a partir da primeira letra de cada palavra na ordem das operações:
PEDMAS
Como funciona a ordem das operações
- Qualquer operação (ões) contida (s) entre parênteses ou colchetes serão realizadas primeiro.
- Em segundo lugar, ocorrerão quaisquer cálculos envolvendo expoentes.
- Depois disso, o Excel considera as operações de divisão ou multiplicação de igual importância e executa essas operações na ordem em que ocorrem da esquerda para a direita na fórmula.
- O mesmo vale para as próximas duas operações – adição e subtração. Eles são considerados iguais na ordem das operações. O que quer que apareça primeiro em uma equação, adição ou subtração é a operação realizada primeiro.
Alterando a ordem das operações nas fórmulas do Excel
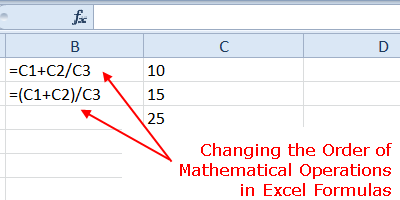
Uma vez que os parênteses são os primeiros na lista, é muito fácil mudar a ordem em que as operações matemáticas são realizadas simplesmente adicionando parênteses em torno das operações que queremos que ocorram primeiro.
Os exemplos na próxima etapa mostram como alterar a ordem das operações usando colchetes.
Exemplos de alteração da ordem das operações
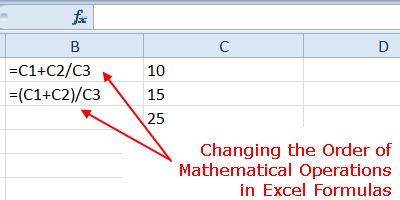
Esses exemplos incluem instruções passo a passo para criar as duas fórmulas vistas na imagem acima.
Exemplo 1 – A ordem normal de operações
- Insira os dados vistos na imagem acima nas células C1 a C3 em uma planilha do Excel.
- Clique na célula B1 para torná-la a célula ativa. É aqui que a primeira fórmula estará localizada.
- Digite o sinal de igual ( = ) na célula B1 para iniciar a fórmula.
- Clique na célula C1 para adicionar essa referência de célula à fórmula após o sinal de igual.
- Digite um sinal de mais ( + ), pois queremos adicionar os dados nas duas células.
- Clique na célula C2 para adicionar essa referência de célula à fórmula após o sinal de mais.
- Digite uma barra ( / ) que é o operador matemático para divisão no Excel.
- Clique na célula C3 para adicionar essa referência de célula à fórmula após a barra.
- Pressione a tecla ENTER no teclado para completar a fórmula.
- A resposta 10.6 deve aparecer na célula B1.
- Quando você clica na célula B1, a fórmula completa = C1 + C2 / C3 aparece na barra de fórmulas acima da planilha .
Detalhamento da Fórmula 1
A fórmula na célula B1 usa a ordem normal de operações do Excel, de modo que a operação de divisão C2 / C3 ocorrerá antes da operação de adição C1 + C2, embora a adição das duas referências de célula ocorra primeiro ao ler a fórmula da esquerda para a direita.
Esta primeira operação na fórmula avalia 15/25 = 0,6
A segunda operação é a adição dos dados na célula C1 com os resultados da operação de divisão acima. Esta operação é avaliada como 10 + 0,6, o que dá a resposta de 10,6 na célula B1.
Exemplo 2 – Alterar a ordem das operações usando parênteses
- Clique na célula B2 para torná-la a célula ativa. É aqui que a segunda fórmula estará localizada.
- Digite o sinal de igual ( = ) na célula B2 para iniciar a fórmula.
- Digite um parêntese esquerdo “(“ na célula B2.
- Clique na célula C1 para adicionar essa referência de célula à fórmula após o colchete esquerdo.
- Digite um sinal de mais ( + ) para adicionar os dados.
- Clique na célula C2 para adicionar essa referência de célula à fórmula após o sinal de mais.
- Digite um parêntese direito “)” na célula B2 para concluir a operação de adição.
- Digite uma barra ( / ) para divisão.
- Clique na célula C3 para adicionar essa referência de célula à fórmula após a barra.
- Pressione a tecla ENTER no teclado para completar a fórmula.
- A resposta 1 deve aparecer na célula B2.
- Quando você clica na célula B2, a fórmula completa = (C1 + C2) / C3 aparece na barra de fórmulas acima da planilha.
Detalhamento da Fórmula 2
A fórmula na célula B2 usa colchetes para alterar a ordem das operações. Colocando parênteses ao redor da operação de adição (C1 + C2) , forçamos o Excel a avaliar esta operação primeiro.
Esta primeira operação na fórmula avalia 10 + 15 = 25
Este número é então dividido pelos dados na célula C3 que também é o número 25. A segunda operação é, portanto, 25/25, o que dá a resposta 1 na célula B2.