Desativar o teclado do notebook pode ser necessário em diversas situações, como para limpeza, digitação em um teclado externo ou para evitar digitações acidentais. Este guia completo e atualizado mostrará como desativar o teclado do notebook em diferentes versões do Windows, utilizando diversos métodos.
Métodos para desativar o teclado do notebook:
1. Gerenciador de Dispositivos:
- Abra o menu Iniciar e procure por “Gerenciador de Dispositivos“.
- Expanda a categoria “Teclados”.
- Clique com o botão direito do mouse no nome do seu teclado e selecione “Desativar dispositivo”.
- Confirme a desativação clicando em “Sim”.
2. Editor de Registro do Windows:
- Importante: Este método é mais avançado e pode danificar o seu sistema se não for realizado corretamente. Faça backup do seu registro antes de continuar.
- Abra o menu Iniciar e procure por “Executar”.
- Digite “regedit” na caixa de diálogo e pressione Enter.
- Navegue até a chave HKEY_LOCAL_MACHINE\SYSTEM\CurrentControlSet\Control\Class{4D36E96B-E325-11CE-BFC1-08002BE10318}.
- Se a chave “UpperFilters” não existir, crie-a clicando com o botão direito em “Control” e selecionando “Novo” > “Chave DWORD (32 bits)”.
- Renomeie a chave para “UpperFilters”.
- Clique com o botão direito na chave “UpperFilters” e selecione “Novo” > “Valor DWORD (32 bits)”.
- Renomeie o valor para “kbdfilter”.
- Dê um duplo clique em “kbdfilter” e altere o valor para “1”.
- Reinicie o seu computador.
3. Software de terceiros:
- Existem diversos softwares de terceiros que podem ser utilizados para desativar o teclado do notebook. Alguns exemplos populares incluem o Karabiner Elements e o SharpKeys.
- Baixe e instale o software de sua preferência.
- Siga as instruções do software para desativar o teclado.
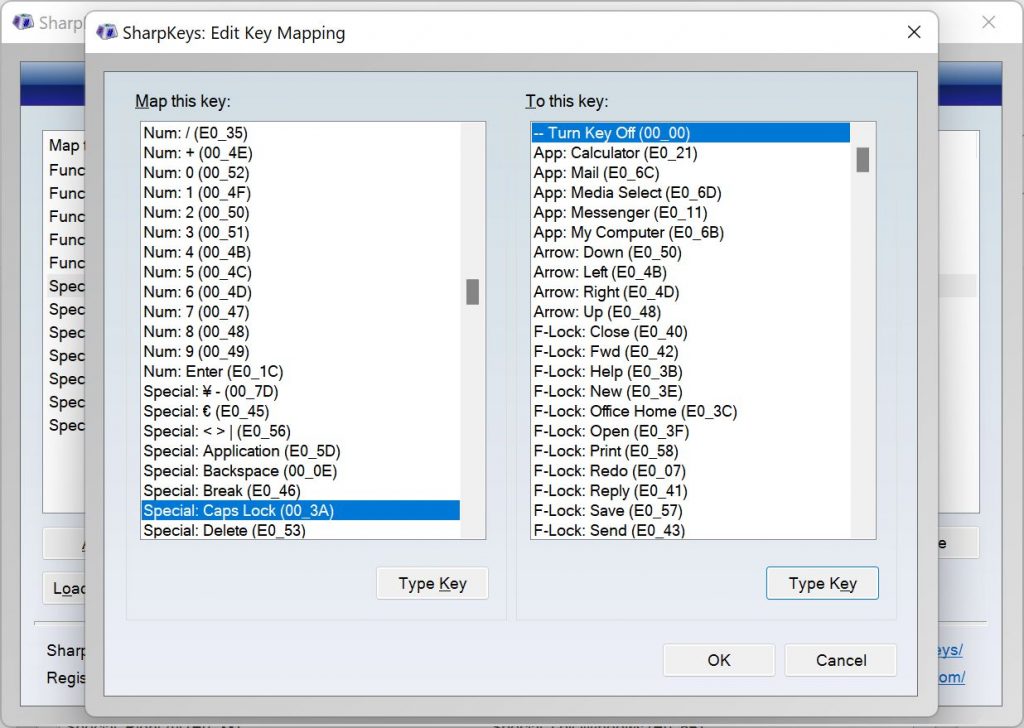
4. Teclado touch screen:
- Se o seu notebook possui um teclado touch screen, você pode desativá-lo através do menu de configurações.
- Abra o menu Iniciar e procure por “Configurações”.
- Acesse a seção “Dispositivos” > “Teclado”.
- Desative a opção “Teclado touch screen”.
5. BIOS:
- Alguns notebooks permitem desativar o teclado através da BIOS.
- Acesse a BIOS durante a inicialização do seu computador.
- Procure a opção de configuração do teclado e desative-a.
Compatibilidade com diferentes versões do Windows:
- Os métodos 1, 2 e 4 são compatíveis com todas as versões do Windows.
- O método 3 pode não funcionar em todas as versões do Windows.
- O método 5 pode não estar disponível em todos os notebooks.
Solução de problemas:
- Se você não conseguir desativar o teclado usando um dos métodos acima, tente o seguinte:
- Verifique se o driver do seu teclado está atualizado.
- Reinicie o seu computador.
- Restaure o seu computador para um ponto anterior.
Segurança:
- Desativar o teclado do notebook pode te deixar vulnerável a ataques de malware.
- Tenha cuidado ao usar este método e certifique-se de ter um teclado externo disponível.
Reativar o teclado:
- Para reativar o teclado, siga os mesmos passos do método escolhido para desativá-lo e altere a configuração para “Ativar”.
Este guia completo e atualizado forneceu diversas maneiras de desativar o teclado do notebook em diferentes versões do Windows. Siga as instruções cuidadosamente e escolha o método mais adequado para você.




