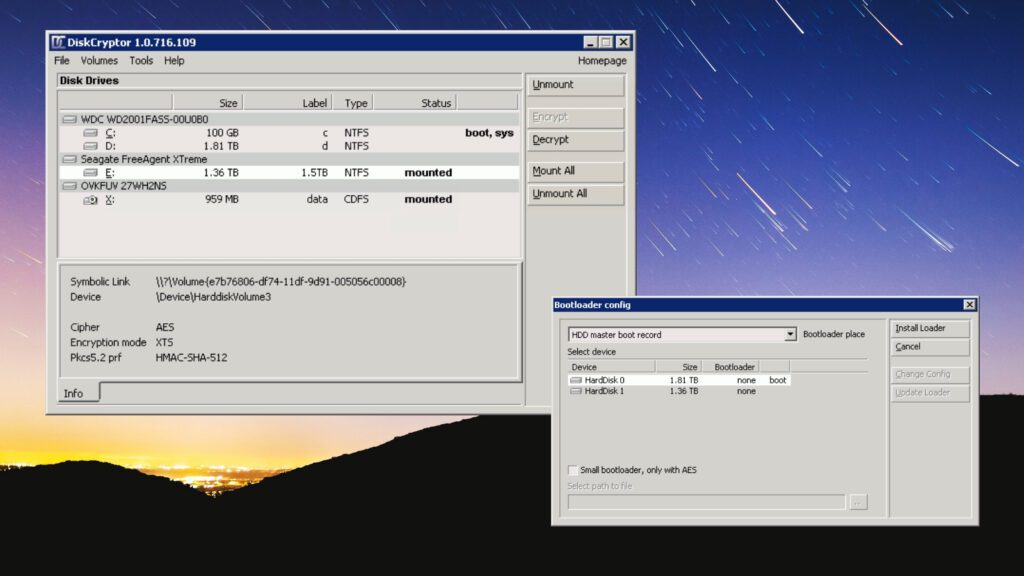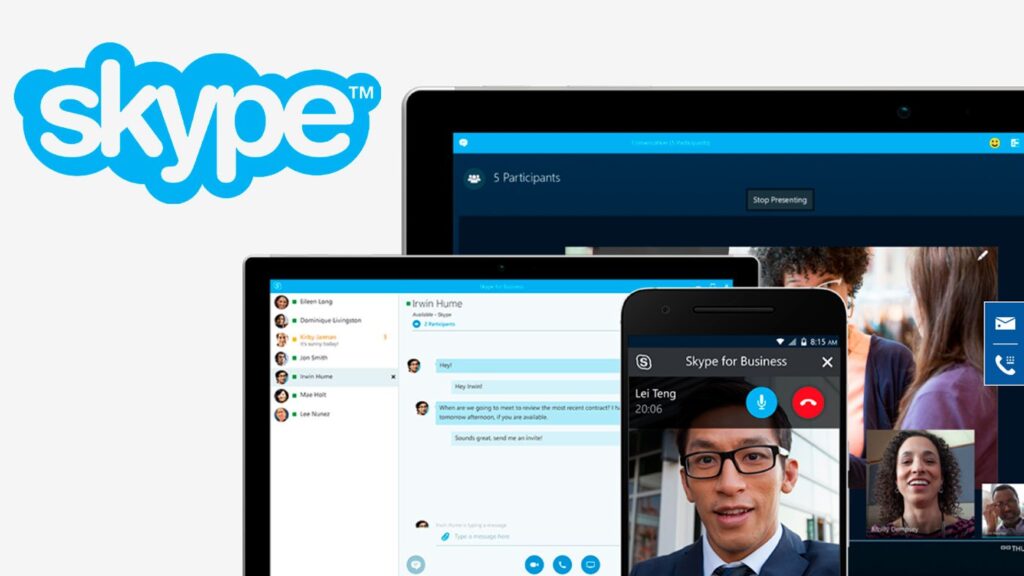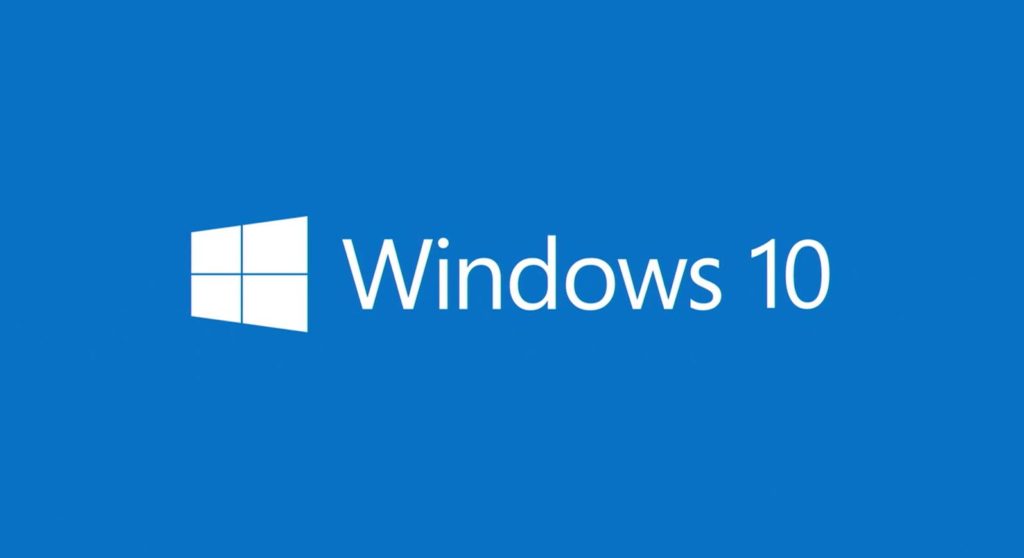DiskCryptor é um programa de criptografia de disco inteiro gratuito para Windows. Ele suporta criptografar unidades internas e externas, a partição do sistema e até imagens ISO.
Um recurso útil no DiskCryptor permite pausar uma criptografia e retomá-la mais tarde ou até mesmo em um computador diferente.
Esta analise é da versão 1.1.846.118 do DiskCryptor, lançada em 9 de julho de 2014. Informe-nos se houver uma versão mais recente que precisemos revisar.
Mais sobre DiskCryptor
DiskCryptor oferece suporte a uma ampla variedade de esquemas de criptografia, sistemas operacionais e sistemas de arquivos:
- Pode ser instalado no Windows 10, Windows 8, Windows 7, Windows Vista, Windows XP e Windows 2000
- Windows Server 2012, 2008 e 2003 também são suportados.
- DiskCryptor oferece suporte a sistemas de arquivos comuns como: NTFS, FAT12 / 16/32 e exFAT
- Suporta algoritmos de criptografia AES, Twofish e Serpent
- Um ou mais arquivos de chave podem ser usados para aumentar a segurança.
- DiskCryptor suporta o uso de um arquivo / pasta personalizado e / ou arquivo gerado aleatoriamente como um arquivo-chave para proteção adicional. Se você escolher esta opção, você não precisa criar uma senha, embora possa para ainda mais segurança.
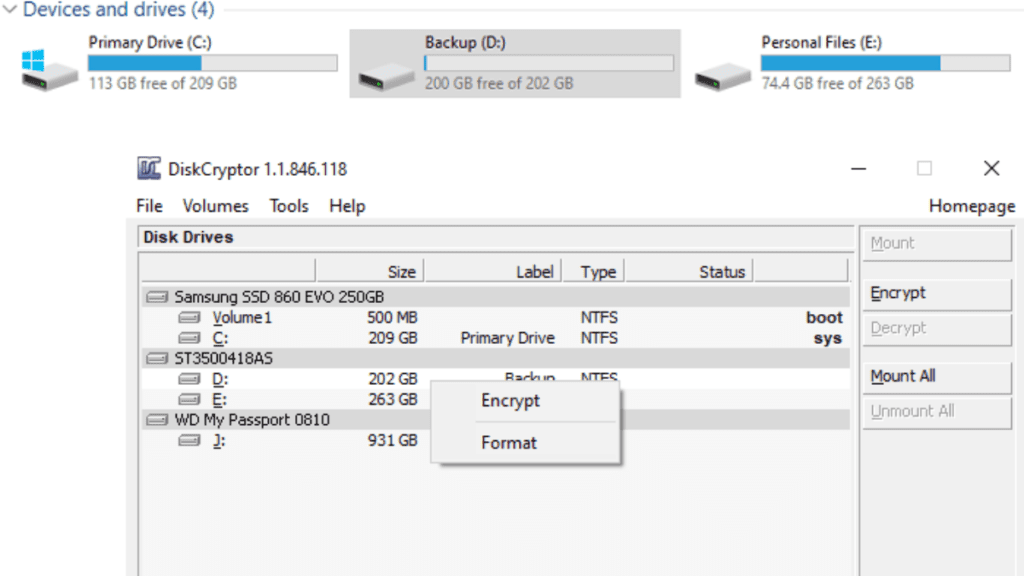
Prós e contras do DiskCryptor
Além da falta de documentação oficial, há pouco para não gostar no DiskCryptor:
Prós:
- Criptografa dispositivos externos e internos.
- Pode criptografar mais de uma partição simultaneamente.
- Tamanho de download muito pequeno
- Instala rapidamente
- Suporta pausar uma criptografia para reiniciar ou transferir a unidade para outro computador
- Atalhos de teclado personalizados podem ser usados para montar / desmontar unidades rapidamente
- Funciona com discos dinâmicos
- Funciona com volumes RAID
- Pode desmontar volumes automaticamente no logoff
- Capaz de criptografar imagens ISO para fazer CDs / DVDs criptografados
Contras:
- Tem um grande bug (veja # 5 abaixo)
- Poucos arquivos de ajuda / documentação
- Sem atualização desde 2014
Como criptografar a partição do sistema usando DiskCryptor
Quer você precise criptografar a partição do sistema ou uma de qualquer outro disco rígido, o método é quase o mesmo.
Antes de criptografar o volume do sistema, é recomendável criar um disco inicializável que possa descriptografar a partição caso você não consiga acessá-la por algum motivo no futuro.
Veja mais sobre isso na página LiveCD do DiskCryptor.
Veja como criptografar a partição do sistema com DiskCryptor:
- Selecione a partição do sistema. Pode ser difícil ver se você selecionou a unidade certa, mas como é a partição do sistema, aparecerá sys na extremidade direita e deve ter um tamanho maior do que as outras.
- Se ainda não tiver certeza, clique duas vezes no nome da unidade para abri-la no Windows Explorer e visualizar seus arquivos.
- Clique em Criptografar.
- Escolha Próximo. Esta tela é para escolher as configurações de criptografia. Deixá-lo no padrão é bom, mas você tem a opção de alterar o algoritmo de criptografia que o DiskCryptor usa. A seção Modo de limpeza desta tela é para limpar todos os dados da unidade (idêntico a uma limpeza do disco rígido) antes de criptografá-la, algo que você certamente não deseja fazer na unidade do sistema, para poder permanecer como Nenhum.
- Clique em Avançar. Esta seção é para configurar as opções do bootloader. Se você estiver interessado nisso, consulte as informações do DiskCryptor sobre essas opções.
- Digite e confirme uma senha. Quanto mais complexa for a senha que você inserir, mais alto será o nível da barra de classificação de senha — em qualquer lugar de Trivially Breakable Unbreakable.
- Consulte este indicador ao inserir uma senha para saber se deve ajustá-la. As senhas podem ser alfabéticas (maiúsculas ou minúsculas), numéricas ou uma combinação de ambas. Selecionar um arquivo de chave nesta tela impossibilitará reinicializar no Windows! Independentemente de você inserir ou não uma senha nesta tela, se adicionar um arquivo de chaves, NÃO será possível efetuar o login novamente no Windows.
- Se você fosse para selecionar um arquivo de chave, DiskCryptor seria aparentemente ignorar a sua decisão durante a inicialização por não pedir para ele, resultando em uma falha de autenticação, que por meio da volta você não pode prosseguir para além do ponto de verificação de senha. Arquivos-chave podem ser usados em qualquer outro volume, apenas se certifique de não usá-los ao configurar a criptografia para uma partição de sistema / inicialização.
- Se você estiver pronto para o início do processo de criptografia, clique em OK.
Como usar o DiskCryptor
O DiskCryptor é relativamente fácil de usar. Para criptografar uma partição, siga estas etapas:
- Baixe e instale o DiskCryptor.
- Inicie o DiskCryptor e selecione a partição que deseja criptografar.
- Selecione o algoritmo de criptografia e o modo de criptografia desejados.
- Insira a senha que você deseja usar para criptografar a partição.
- Clique no botão “Criptografar”.
O DiskCryptor levará algum tempo para criptografar a partição. Uma vez concluída a criptografia, você precisará reiniciar o computador para acessar a partição criptografada.
Reflexões sobre DiskCryptor
Apesar de não haver muita documentação (encontrada aqui), o DiskCryptor ainda é muito fácil de usar. Aceitar os valores padrão por meio do assistente criptografará uma partição sem problemas.
No entanto, como mencionado acima, o problema da combinação de arquivo de chave e senha é extremamente importante perceber. Perder esse pequeno bug tornará seus arquivos inacessíveis.
É compreensível que o uso de um arquivo de chave não seja compatível ao criptografar uma partição do sistema, mas ainda seria muito útil se o DiskCryptor desabilitasse totalmente o recurso naquela tela específica ou pelo menos exibisse um aviso.
Há algumas coisas que fazer, como sobre DiskCryptor, porém, como conseguir criptografar vários volumes simultaneamente, o que é extremamente útil, considerando o tempo que leva para completar apenas um, e permitindo uma criptografia para ser pausado.
Ao pausar uma criptografia, você pode até remover a unidade e inseri-la em outro computador para retomá-la, o que é muito legal.
Além disso, os atalhos do teclado para montar e desmontar volumes criptografados são muito úteis para que você não precise abrir o DiskCryptor toda vez que quiser. Eles podem ser configurados no menu Configurações > Teclas de atalho.
-
Recomendado