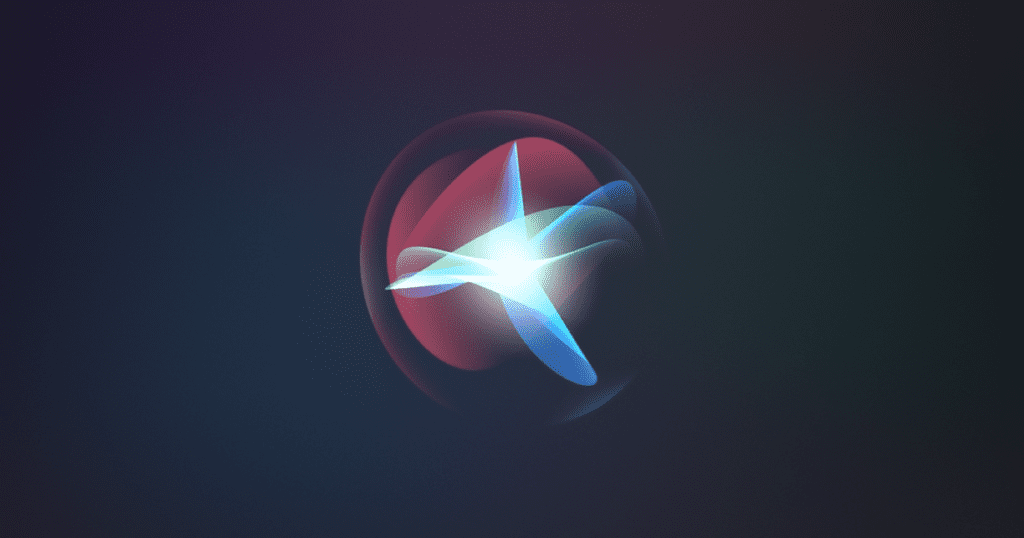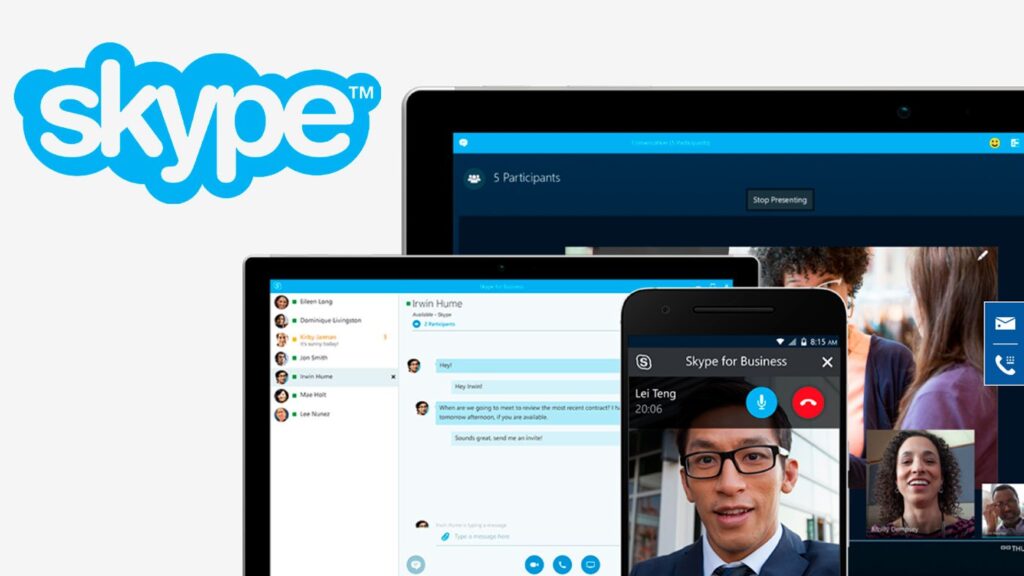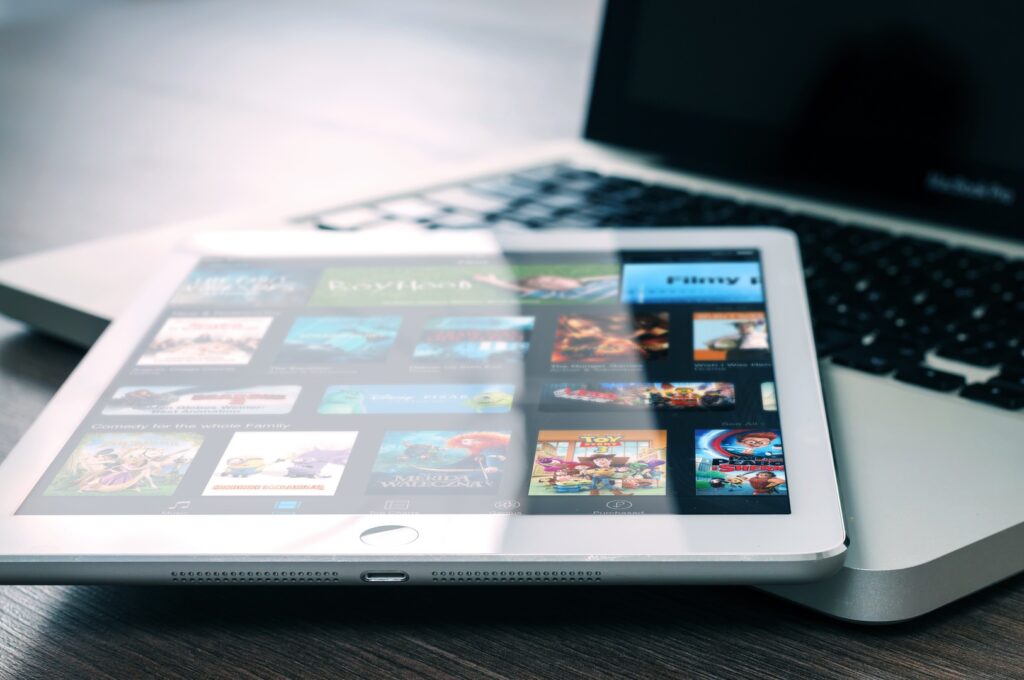Você sabia que seu iPad vem com um assistente pessoal? A Siri consegue agendar eventos, definir lembretes, definir cronômetros e até mesmo fazer reservas em seus restaurantes favoritos.
Na verdade, ela estende muitas das funcionalidades do iPad à sua voz, incluindo a capacidade de pular a digitação no teclado e fazer ditado por voz.
Como funciona a Siri?
Siri funciona enviando sua voz aos servidores da Apple para uma interpretação e, em seguida, transformando essa interpretação em uma ação. Infelizmente, isso significa que o Siri não funcionará se você não estiver conectado à Internet.
Um grande benefício de enviar sua voz para a Apple é que o mecanismo de interpretação de seus comandos de voz é muito mais poderoso do que poderia existir no iPad. Ele pode “aprender” sua voz, captando seu sotaque para entender melhor o que você diz, quanto mais você usa o serviço.
Como faço para ativar ou desativar?
A Siri provavelmente já está ativada para o seu dispositivo, mas se não estiver, você pode ativar ou modificar a Siri abrindo o aplicativo Configurações do iPad, escolhendo Geral no menu do lado esquerdo e, em seguida, selecionando a assistente nas configurações gerais.
Você também pode ativar o Hey Siri, que permite ativar dizendo “Hey Siri”, em vez de pressionar o botão home. Para alguns iPads, o “Hey Siri” só funcionará quando o iPad estiver conectado a uma fonte de alimentação, e alguns modelos mais antigos não têm acesso ao Hey Siri.
Você também pode usar as configurações da Siri para alterar a voz do Siri de feminina para masculina. Você pode até mudar seu sotaque ou idioma.
Como usar a Siri?
Você pode ativar a Siri mantendo pressionado o botão Home no seu iPad. Após pressionar por alguns segundos, o iPad emitirá um bipe para você e a tela mudará para a interface da Siri.
A parte inferior desta interface possui linhas multicoloridas que indicam que a Siri está ouvindo. Basta fazer uma pergunta a ela para começar.
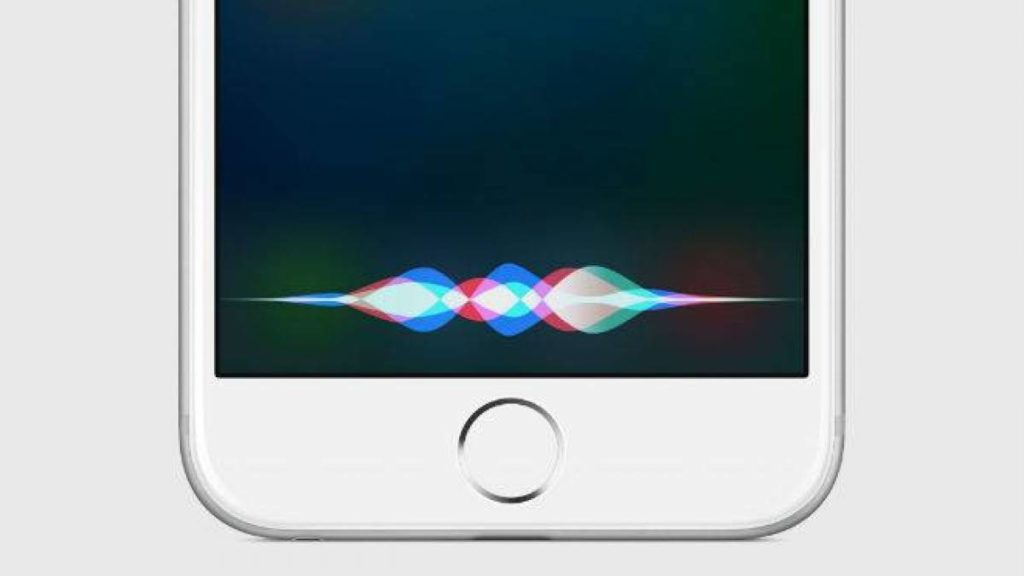
iPhone
- Dizer “E aí Siri”:
Com a função ouvir o tempo todo ligada, diga “e aí, Siri”.
Exemplo: “e aí Siri, como será o tempo hoje?”. - Pressionar o botão lateral ou Home:
No iPhone X, aperte e segure o botão lateral.
Nos modelos anteriores, aperte e segure o botão Home.
Mantenha pressionado para fazer pedidos longos. Já que ao soltar o botão, a Siri para de escutar.
Apple Watch
- Dizer “E aí, Siri?”:
Basta dizer “E aí, Siri?”, e a solicitação. - Elevar para falar:
No watchOS 3 e no Apple Watch Series 3, basta levar o relógio perto da boca e falar. - Pressionar e segurar a Digital Crown:
Aperte e segure a Digital Crown até ela ativar e efetue a solicitação.
Para um comando longo, mantenha-a pressionada. Solte-a quando terminar.
Apple TV
- O recurso está disponível nas Apple TVs de 4ª geração e 4K. Pressione e segure o botão no Siri Remote.
Mac (macOS)
- Dizer “E aí, Siri?”:
Disponível nos Macbooks Pro (2018), MacBook Air (2018) e no iMac Pro. - Ícone da Siri:
A Siri está no ícone da Dock, ou na Touch Bar em MacBooks Pro. (pressionado para falas longas.) - Atalho de teclado:
Utilize o atalho Command + Barra de Espaço.
Num teclado não-Apple, Tecla Windows + Barra de Espaço.
HomePod
- Dizer “E aí, Siri?”:
Basta chamar, seguido da sua solicitação. - Pressionando o topo do HomePod:
Aperte e segure o topo do HomePod até ela responder. (em solicitações longas, mantenha o topo pressionado.)
AirPods, Headsets e CarPlay
- Nos AirPods:
Toque duas vezes no lado externo de qualquer um dos fones e após ouvir um som, efetue sua solicitação. - Em headsets ou dispositivos Bluetooth:
Aperte e segure o botão central, ou o botão de ligar até ouvir um som. - No Apple CarPlay:
Em carros compatíveis, aperte e segure o botão de comando do volante.
O que devo perguntar
A assistente foi projetada como uma assistente pessoal de linguagem humana. Isso significa que você deve falar com ela como se ela fosse um ser humano, e se ela pode fazer o que você está pedindo, deve funcionar. Você pode experimentar perguntando-lhe quase tudo.
Você pode se surpreender com o que ela pode entender ou até mesmo algumas das perguntas engraçadas que ela pode responder. Aqui estão alguns dos princípios básicos:
- Encontre restaurantes e eventos próximos: basta dizer ou perguntar “Encontrar pizza nas proximidades” ou “Quais filmes estão em exibição?”
- Definir um lembrete: basta dizer “Lembre-me de levar o cachorro para passear às 21h”.
- Definir um cronômetro: basta dizer “Cronômetro de 30 segundos”. Este é ótimo para cozinhar.
- Verifique o clima: com uma palavra, basta dizer “clima”.
- Atualize seu status de mídia social. Se você disser “Atualize meu status no Facebook para. Acabei de assistir Doctor Who e amei”, ela fará exatamente isso. Ela também pode tweetar.
- Calcule uma gorjeta: “Qual é a gorjeta para vinte dólares e dezessete centavos?” A Siri dará a você o valor da gorjeta em 15%, 18% e 20%.
- Responda a perguntas complexas e pesquise na web: “Quem escreveu Harry Potter?”
- Abra aplicativos e reproduza música: “Play Ed Sheeran” reproduz músicas populares de Ed Sheeran que você tem em seu iPad. E se você tiver o Apple Music, ele reproduzirá uma seleção do serviço de streaming. Você pode até pedir-lhe para “tocar músicas populares dos anos 60″.
Como posso usar a Siri para ditado por voz?
O teclado do iPad possui uma tecla especial com um microfone. Se tocar neste microfone, você ativará o recurso de ditado de voz do iPad.
Este recurso é oferecido sempre que você tiver um dos teclados na tela padrão no visor, para poder usá-lo na maioria dos aplicativos. E o ditado de voz não termina com as palavras.
Você pode inserir uma vírgula dizendo “vírgula” e até mesmo comandar o iPad para “iniciar um novo parágrafo”.
Siri é melhor que o assistente pessoal do Google, Microsoft Cortana ou Amazon Alexa?
A Apple é conhecida por definir tendências e a Siri não é diferente. Google, Amazon e Microsoft desenvolveram seus próprios assistentes de reconhecimento de voz. Não há uma maneira fácil de julgar qual é o melhor e, na maioria das vezes, não há razão real para colocá-los um contra o outro.
O “melhor” assistente pessoal é aquele ao qual você está mais vinculado. Se você usar principalmente produtos da Apple, a Siri vencerá. Ela está ligada ao Apple Calendar, Notes, Reminders e outros aplicativos iOS.
Por outro lado, se você usa principalmente produtos Microsoft, a Cortana pode funcionar melhor para você.
Talvez o fator mais importante seja o dispositivo que você está usando no momento. Você não usará a assistente para pesquisar o seu PC com Windows.
E se você tem seu iPad nas mãos, abrir o Google aplicativo apenas para fazer uma pesquisa por voz é um passo a mais quando você pode simplesmente pedir.