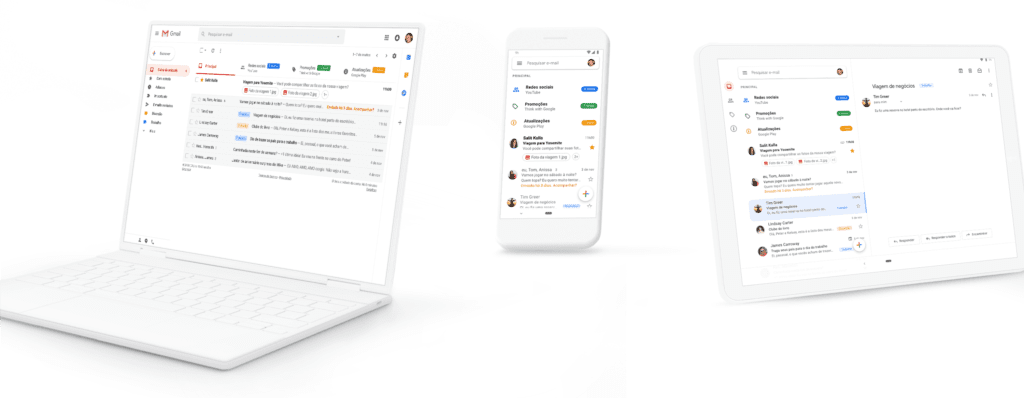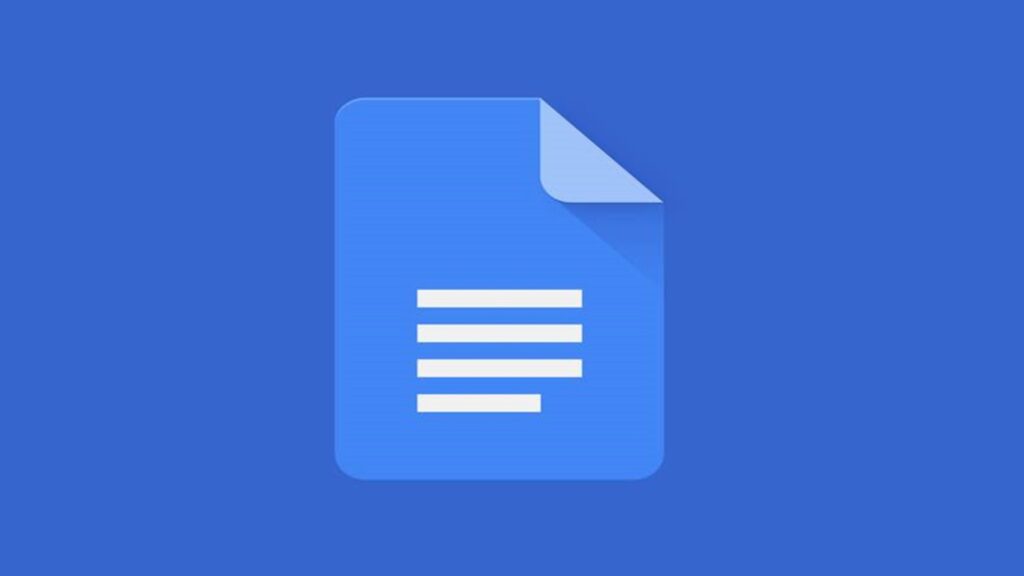Copiar texto de um arquivo PDF é tão fácil quanto abrir seu PDF em um leitor compatível, selecionar o texto e escolher a opção de cópia. Mas veja que nem todos os PDFs permitem que você copie seu conteúdo. Você pode usar o Acrobat Reader DC da Adobe para verificar se essa restrição se aplica ao seu arquivo PDF. Mostraremos como fazer isso no Adobe Acrobat Reader DC, Google Chrome, Microsoft Edge e Mozilla Firefox.
Se seu arquivo estiver protegido, você terá que usar métodos como tirar uma captura de tela do arquivo e extrair o texto dele, ou raspar o texto com o Chrome.
Leia também: Como destacar texto em um arquivo PDF
Como copiar texto de um PDF com o Adobe Acrobat Reader DC
Para usar esse método, primeiro baixe e instale o aplicativo gratuito Adobe Acrobat Reader DC em seu computador. Em seguida, verifique se o seu PDF permite a cópia e, se permitir, vá para a próxima seção para realmente copiar algo do seu arquivo.
Verifique se um PDF permite a cópia de conteúdo
- Para verificar as restrições de um PDF, primeiro inicie seu PDF com o aplicativo Acrobat Reader DC.
- Na barra de menus do Acrobat Reader, selecione Arquivo > Propriedades.
- Na janela “Propriedades do Documento”, escolha a guia “Segurança”.
- Na guia “Segurança”, leia o valor ao lado de “Cópia de conteúdo”. Se estiver escrito “Não permitido”, você não poderá copiar o conteúdo do arquivo PDF atual.
- Se o valor “Cópia de conteúdo” disser “Permitido”, você poderá copiar o conteúdo. Nesse caso, siga a próxima seção.
Copie o texto do seu arquivo PDF
- Para começar a copiar seu texto, certifique-se de que seu PDF esteja aberto com o Acrobat Reader.
- Na lista da barra de ferramentas superior do Acrobat Reader, selecione a “Ferramenta de seleção” (que é um ícone de cursor padrão).
- Encontre o texto para copiar em seu PDF.
- Em seguida, usando o cursor, destaque seu texto.
- Clique com o botão direito do mouse no texto destacado e selecione “Copiar”.
- O texto escolhido agora será copiado para a área de transferência. Você pode colá-lo em qualquer editor de texto ou campo de texto clicando com o botão direito do mouse e escolhendo “Colar”.
E isso é tudo.
Como copiar texto de um arquivo PDF usando o Chrome, Firefox ou Edge
A maioria dos navegadores da web permite visualizar e copiar o conteúdo de seus arquivos PDF. Você pode usar o Chrome, Firefox, Edge ou outro navegador compatível com PDF para copiar o texto necessário.
Nas etapas a seguir, usamos o Chrome para mostrar como pegar um pedaço de texto do seu arquivo PDF.
- Comece abrindo seu PDF com o Chrome.
- Para fazer isso, localize seu PDF no Explorador de Arquivos, clique com o botão direito do mouse e escolha Abrir com > Google Chrome.
- Quando o PDF for aberto, usando o cursor, realce o texto a ser copiado.
- Clique com o botão direito do mouse no texto destacado e escolha “Copiar”.
Seu navegador copiou o texto para sua área de transferência e agora você pode colá-lo onde quiser.
Divirta-se copiando conteúdo valioso de seus arquivos de formato de documento portátil!
Perguntas Frequentes
Normalmente, para copiar e colar passagens de texto de um PDF, você as destaca, clica com o botão direito do mouse e seleciona a opção “Copiar” como normalmente faria com qualquer documento digital. Se isso não for possível siga as etapas deste artigo.
Selecione o texto que você deseja copiar e arrastando seu mouse, clique com o botão direito na área selecionada e clique copiar. Além disso, você pode clicar em Editar no menu e selecionar cópia depois de selecionar o texto, você também pode colá-lo clicando na opção “Colar” ao lado de “Copiar”.
Para copiar o texto, selecione-o arrastando o cursor com o botão esquerdo do mouse pressionado. Depois, clique com o botão direito e escolha Copiar (ou use o atalho Ctrl + C). Em seguida, abra um documento Word, clique onde deseja que a cópia seja registrada e pressione Ctrl + V.