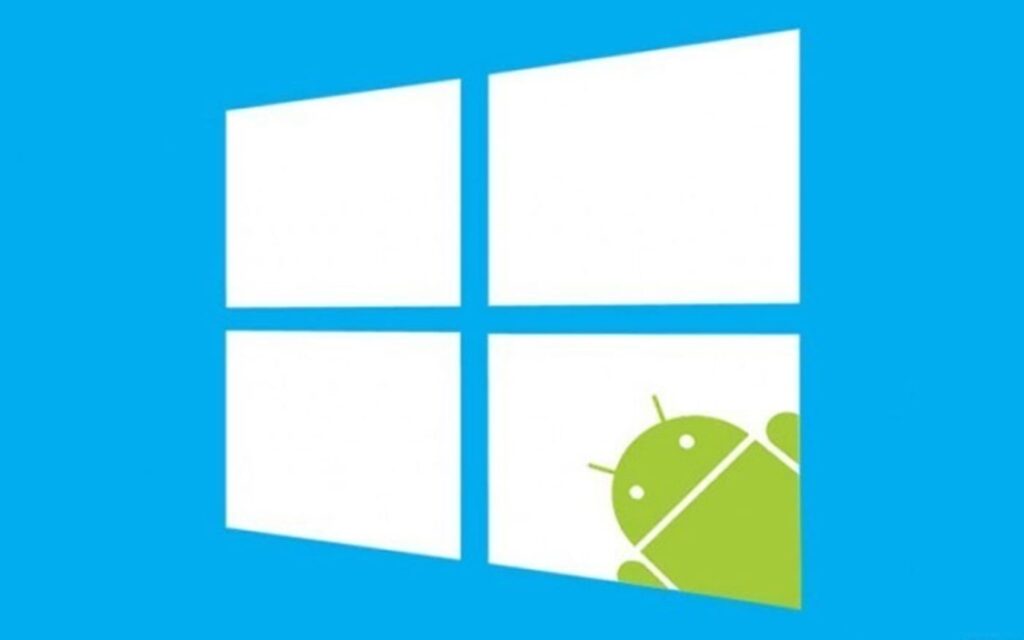Como enviar links do seu dispositivo Android para o Windows 11? Os utilitários de compartilhamento de arquivos são essenciais, especialmente se você possui um computador e um smartphone. Com um utilitário de compartilhamento de arquivos, você pode compartilhar arquivos entre dois dispositivos sem fio. No entanto, e se você quiser enviar links (URLs) do seu Android para o seu computador Windows?
Os sistemas operacionais Windows e Android são extremamente populares, e muitos de nós usamos as duas plataformas diariamente. No entanto, em algum momento, todos nós desejamos trocar URLs entre nossos smartphones e PC.
Ao compartilhar links com seu PC com Windows, você pode ir direto para a página da Web sem copiar e colar o link em um aplicativo de anotações baseado em nuvem ou enviar o link por e-mail para você mesmo. Portanto, se você está procurando maneiras de enviar links para um PC Windows a partir do seu dispositivo Android, está lendo o guia certo.
Etapas para enviar links do seu dispositivo Android para o Windows 11
Neste artigo, compartilharemos um guia passo a passo sobre como enviar links do seu telefone Android para um PC com Windows. Vamos verificar.
Usando o aplicativo Your Phone da Microsoft
Usaremos o aplicativo Your Phone da Microsoft no Android para enviar links do Android para um PC com Windows. No entanto, antes de usar o aplicativo Seu Telefone, você precisa primeiro vincular os dois dispositivos. Aqui estão alguns dos passos simples que você precisa seguir.
- Em primeiro lugar, abra a pesquisa do Windows 11 e digite Seu telefone. Em seguida, abra o aplicativo Seu Telefone na lista de opções.
- No aplicativo Seu Telefone, você precisa clicar no botão de seta lateral para pular o guia.
- Na página final, clique no botão Começar.
- Agora, em seu smartphone Android, baixe e instale o aplicativo Your Phone Companion.
- Uma vez instalado, abra o aplicativo e toque no botão Vincular seu telefone e PC.
- No aplicativo de desktop Seu telefone, clique no botão Emparelhar com código QR
- Agora digitalize o código QR exibido na tela do computador com o aplicativo Your Phone Companion no Android.
- Isso vinculará seu Android ao seu PC com Windows 11. Uma vez vinculado, você verá uma mensagem de sucesso na tela do seu Android .
Como compartilhar o link do seu Android para o Windows PC?
Depois de vincular os dois dispositivos, você precisa seguir algumas das etapas simples compartilhadas abaixo para enviar links do seu telefone Android para um PC com Windows. Aqui estão alguns dos passos simples que você precisa seguir.
- Em primeiro lugar, abra seu navegador favorito e visite a página que deseja compartilhar.
- Agora toque nos três pontos
- Na lista de opções, toque no botão Compartilhar.
- No menu Compartilhar, toque no aplicativo Your Phone Companion.
- Agora, o aplicativo Your Phone Companion exibirá um pop-up listando todos os seus dispositivos conectados. Você precisa selecionar seu dispositivo Windows para enviar o link.
O link compartilhado será aberto instantaneamente no aplicativo de navegador padrão do Windows 11.
É muito fácil enviar links de um telefone Android para um PC com Windows 11. Esperamos que este artigo tenha ajudado você! Por favor, compartilhe com seus amigos também. Se você tiver alguma dúvida relacionada a isso, informe-nos na caixa de comentários abaixo.