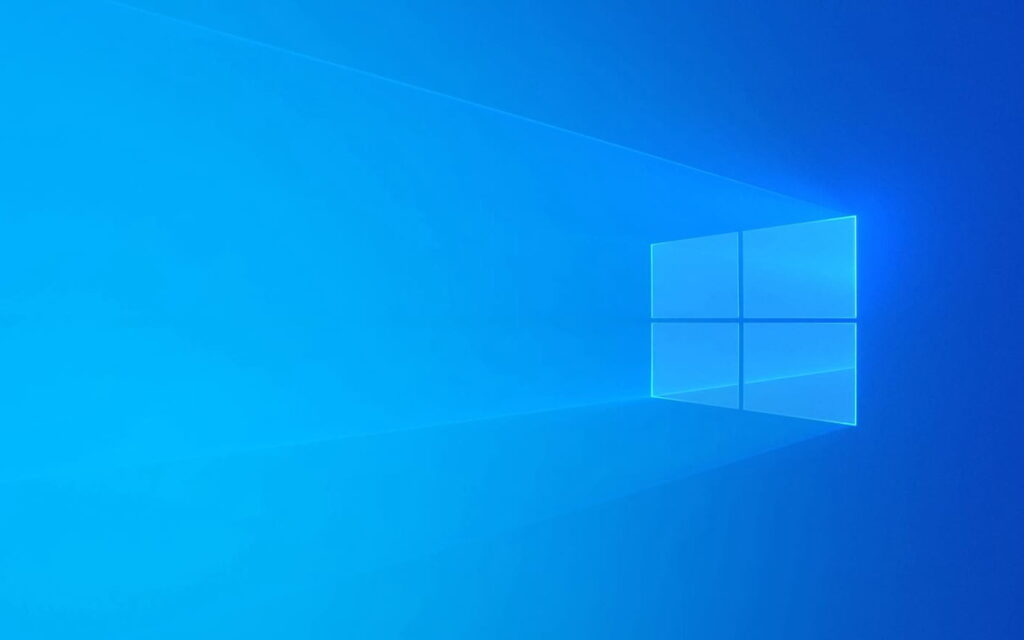Como gerenciar ações de reprodução automática para dispositivos externos no Windows 10? Geralmente, na maioria dos casos, usamos dispositivos externos ou removíveis para transferir dados de um PC para outro. Os dispositivos USB externos que muitos de nós usamos quase diariamente são detectados automaticamente pelo sistema operacional Windows quase imediatamente após conectá-los.
No entanto, é interessante saber que o Windows 10 nos permite personalizar o comportamento do sistema operacional quando detecta que conectamos um desses dispositivos ao nosso computador.
Então, basicamente, com o recurso AutoPlay, temos a capacidade de decidir as ações padrão ao conectar uma unidade USB, cartão de memória ou qualquer outro tipo de mídia ou dispositivo ao nosso computador.
Uma vez ativado, conectar uma mídia removível forçará o Windows 10 a usar a ação padrão, incluindo abrir a pasta com o explorador de arquivos, o aplicativo Configurações para configurar o armazenamento ou qualquer outra ação.
Etapas para gerenciar ações de reprodução automática para dispositivos externos
Portanto, neste artigo, compartilharemos um guia passo a passo sobre como gerenciar ações de Reprodução Automática para um dispositivo externo no Windows 10.
- Primeiramente, abra a opção “Configurações do Windows” , que pode ser acessada através da combinação de teclas “Win + I”.
- Em seguida, clique na opção “Dispositivos”.
- Em seguida, no painel esquerdo, clique na opção ‘AutoPlay’.
- A primeira coisa que teremos que fazer nesta seção é ativar a opção “Usar AutoPlay para todas as mídias e dispositivos” se estiver desativada.
- Após a etapa acima, veremos agora duas listas suspensas contendo as possíveis opções personalizáveis. A primeira é para o comportamento do sistema ao conectar uma “unidade removível” e a segunda é para o “cartão de memória” .
A primeira lista suspensa, é claro, Unidade de remoção, nos oferece quatro opções, e aqui estão elas: –
- Não faça nenhuma ação
- Abra a pasta para visualizar os arquivos (Explorador de Arquivos)
- Pergunte-me sempre
- Definir as configurações de armazenamento (Configurações)
Enquanto a segunda lista suspensa, é claro, Cartão de memória, nos oferece cinco opções, e aqui estão elas:
- Importar fotos e vídeos (Fotos)
- Reproduzir (Windows Media Player)
- Não faça nenhuma ação
- Abra a pasta para visualizar os arquivos (Explorador de Arquivos)
- Pergunte-me sempre
Agora depende de você que o que você quer fazer. Escolha a opção conforme sua preferência. É isso agora que você está feito.
Portanto, este artigo é sobre como gerenciar ações de reprodução automática para dispositivos externos no Windows 10. Espero que este artigo tenha ajudado você! Por favor, compartilhe com seus amigos também. Se você tiver alguma dúvida relacionada a isso, informe-nos na caixa de comentários abaixo.